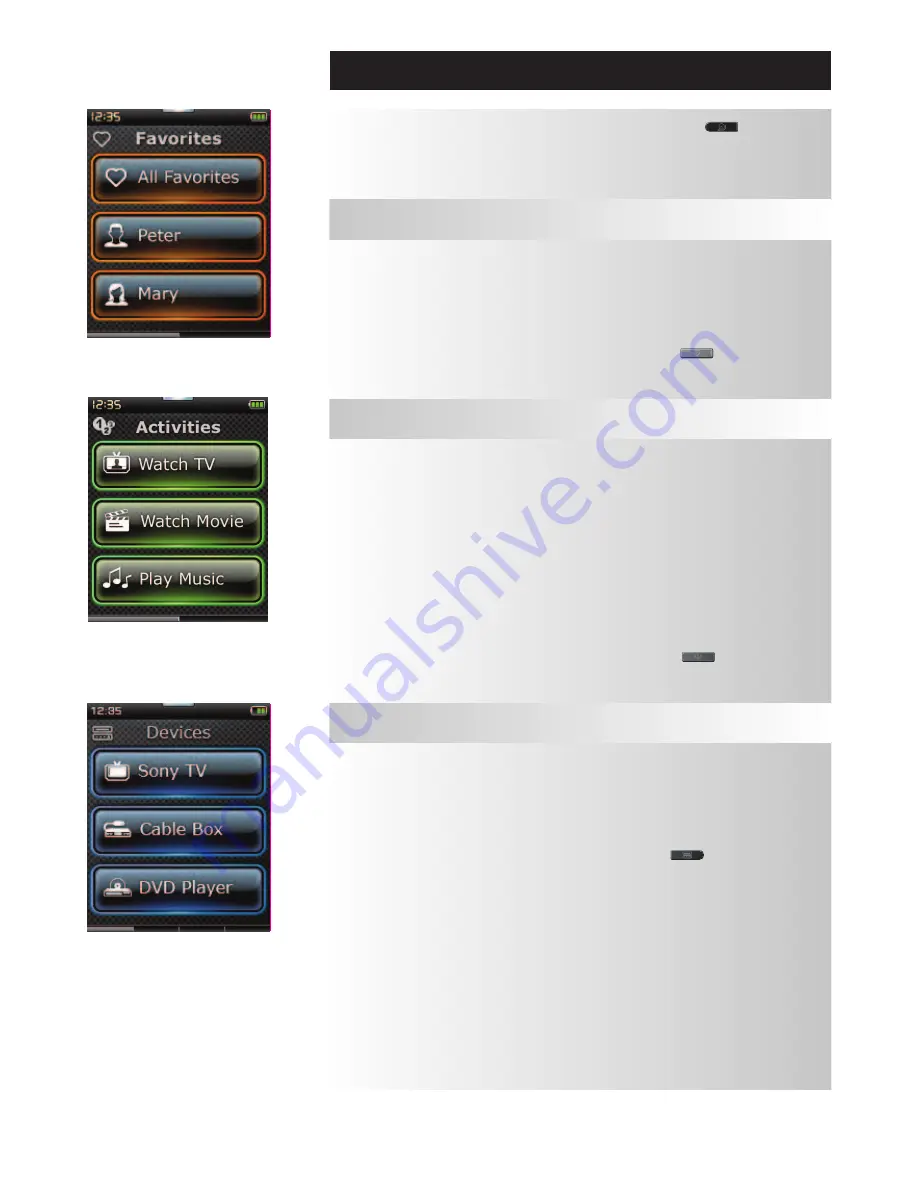
www.oneforall.com
9
Home Screen and everyday Use
favorites
To access the Home Screen at any time, you can hold down the
“Home\Back”
key for
2 seconds. Pressing this key once will take you back one screen.
The Home Screen of the remote will display the following options:
This key will give you access to your Favorite Channels. Each channel will have a key of its own and be
labeled with the name of the channel. It is also possible to upload your own custom pictures to use on
the key. When pressed, the key will send the necessary commands to select the chosen channel on the
device you use to select channels (for example it may send digit buttons 1, 2 and then 3 to your Cable
box). It is possible to have up to 72 Favorites set up on your remote.
“Favorites” can be set up using PC Setup only.
To access the Favorites Screen at any time, you can press the
“favorites”
key underneath the
screen.
This key will give you access to all of your Activities.
An
“activity”
is a special mode that your remote control can be set into, where groups of keys can
address different devices to suit what you are doing at the moment. For example, if you create an Activity
called “Watch DVD”, you could set transport keys (Play, Stop etc) to control your DVD Player, but the
Volume Keys to control your Surround Sound Amp.
When you have set up your Activity, it will appear as a key on your touch screen. When this key is pressed,
as well as changing the function of the keys, the remote will send a series of commands to your AV
Devices to make sure they are in the right state for your Activity. For example, it would turn on the TV,
DVD Player and Surround Amp, and then select the correct input on the TV and Amp so the correct
picture and sound are seen and heard. A series of commands such as this is called a Macro, and you can
define this at the end of setting up an Activity.
Activities can be set up using PC Setup only.
To access the “Activities” Screen at any time, you can press the
“activities”
key underneath
the screen.
Devices
This key will give you direct access to all the devices that your remote is set up to control. Once pressed,
you will see a list of devices to control (e.g. TV, Sat, Amp etc). Selecting a device will put the remote into
the correct mode to control the device selected. So if you selected TV, the remote will now act just as your
TV’s remote did.
The screen will also display a selection of keys appropriate to the current device.
Devices can be set up using the remote only (via Device Setup or Learning), or using PC Setup.
To access the Devices Screen at any time, you can press the
“Devices”
key underneath the
screen.
activities



































