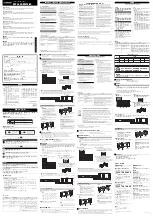www.oneforall.com
11
Settings
Device Setup
The Settings menu allows you to add or delete devices, learn functions from your original remote control,
and adjust various options on your remote. The following section details each option in the Settings
menu.
Once
“Device Setup”
is selected, you will be given the choice of adding or deleting a device, and also
viewing the code the remote is using to operate your devices.
➭
➭
“add Device”
If
“add Device”
is selected, the procedure is similar to the initial setup. First, select the device type
(e.g. TV) and then select the brand from the list of the top brands for the selected device in your region.
In the event that a device type or brand is not listed, set up all of your other devices, and then use
the PC Setup
(
see page 17
)
to add the final devices. If a PC connection is not available, you can also Learn
(
see page 13
)
a Device using the original remote.
Once the brand has been selected, you can then search through the available codes for that brand by
trying keys on the remote. If the keys respond correctly, you can accept the current code by pressing
“works”
, or test the next code by pressing
“next”
. When the device has been set up, you will have the
option to set up another device.
1)
Select “
Device Setup”
from the Settings menu.
2)
Select “
add Device”
. The first page of devices is displayed.
3)
Select the device type you are adding. After you select a device type, the available device brands
are listed.
Note:
If you do not see the device type you want to add, scroll through the pages to view more device types.
4)
Select the device brand. The first code for the selected device is activated on the remote.
Note:
If you do not see your device brand, scroll through the pages to view more brands. If your desired
brand is not listed, you can use PC Setup to search for additional brands, or learn the device from your
original remote
5)
Take the remote to within range of the device and press any of the keys.
If the device responds as expected, press the function key labeled
“works”!
.
If the device does not respond, either try a different key or press the function key labeled
“next”
to test
the next device code.
Note:
If you do not find a functioning code, you can use PC Setup to search for additional codes, or Learn
the device from your original remote