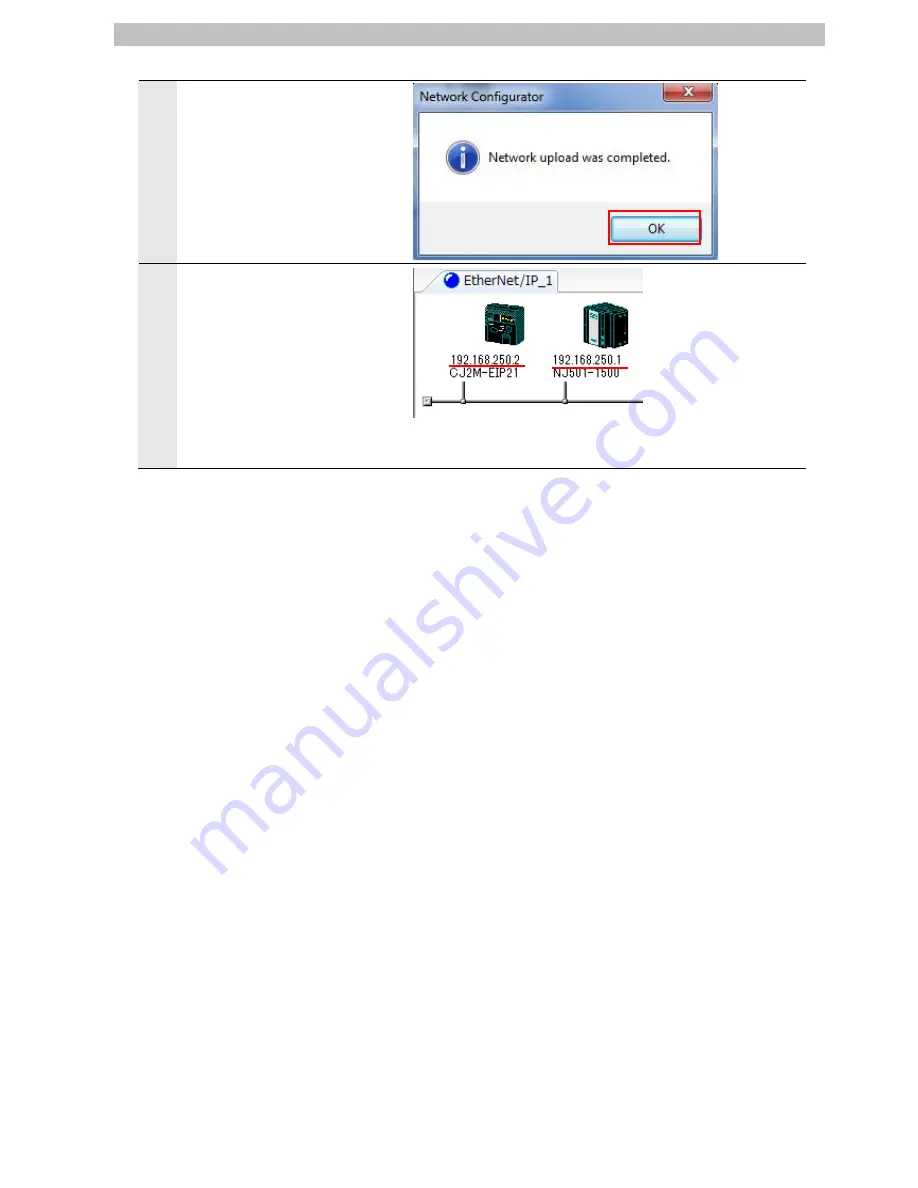
10. Appendix 2 Setting the Tag Data Links Using the Software
62
10
The device parameters are
uploaded. When uploading is
completed, the dialog box on the
right is displayed.
Check the contents and click the
OK
Button.
11
After uploading is completed,
confirm that the Network
Configuration Pane shows the
updated IP addresses of the
devices.
IP address of node 1:
192.168.250.1
IP address of node 2:
192.168.250.2
Содержание NJ-series
Страница 71: ...10 Appendix 2 Setting the Tag Data Links Using the Software 68 16 Click the OK Button ...
Страница 85: ...82 ...
Страница 86: ...2013 0911 P568 E1 01 ...






























