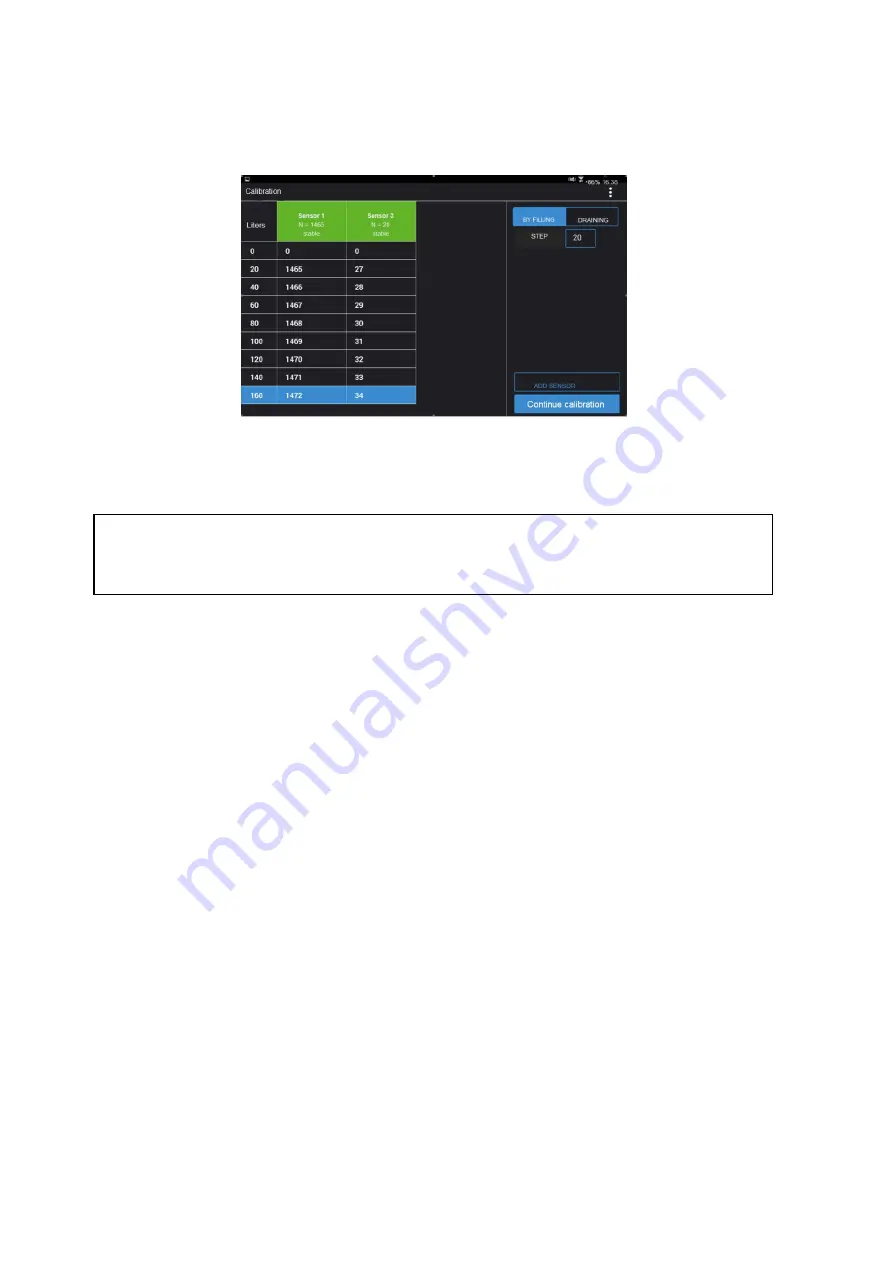
Omnicomm Configurator (Android):
If during calibration the Omnicomm Configurator (Android) does not display all the
connected Omnicomm LLS sensors, select “Refresh the list of devices” in the menu.
4. Set the flow interval in liters
Perform filling using a measuring container or under control of a fluid flowmeter with a
predefined interval. The container must have a metrological calibration test certificate.
5. Press the “Start/continue calibration” button
6. Fill with an amount of fuel equal to the flow interval
7. Press “Add line”
The “Liters” column will display the filling volume equal to the predefined flow interval.
The “Sensor” column will display the value equal to the filling volume.
8. Press “Add line”
9. Repeat items 6, 7 and 8 according to the number of control
10. Press the “Finish calibration” button
11. Save the calibration table in the calibration file (.ctb), Omnicomm Online (.xml) file, in
the Terminal or Indicator, by pressing the “Export” button
When performing the calibration table export to the Omnicomm Online (.xml) file, the “Ex-
port” window will open. Specify the Omnicomm LLS sensor number to display in
Omnicomm Online.
The calibration of a container with multiple LLS-AF sensors is performed separately for each
sensor. To import a vehicle profile with multiple LLS-AF calibration tables into Omni-comm
Online:
1. Perform the calibration process for each LLS-AF sensor
Calibration
Omnicomm LLS 30160, LLS-AF 4 Fuel Level Sensors
19





















