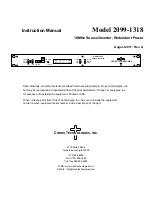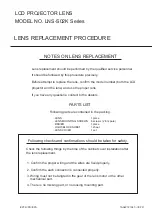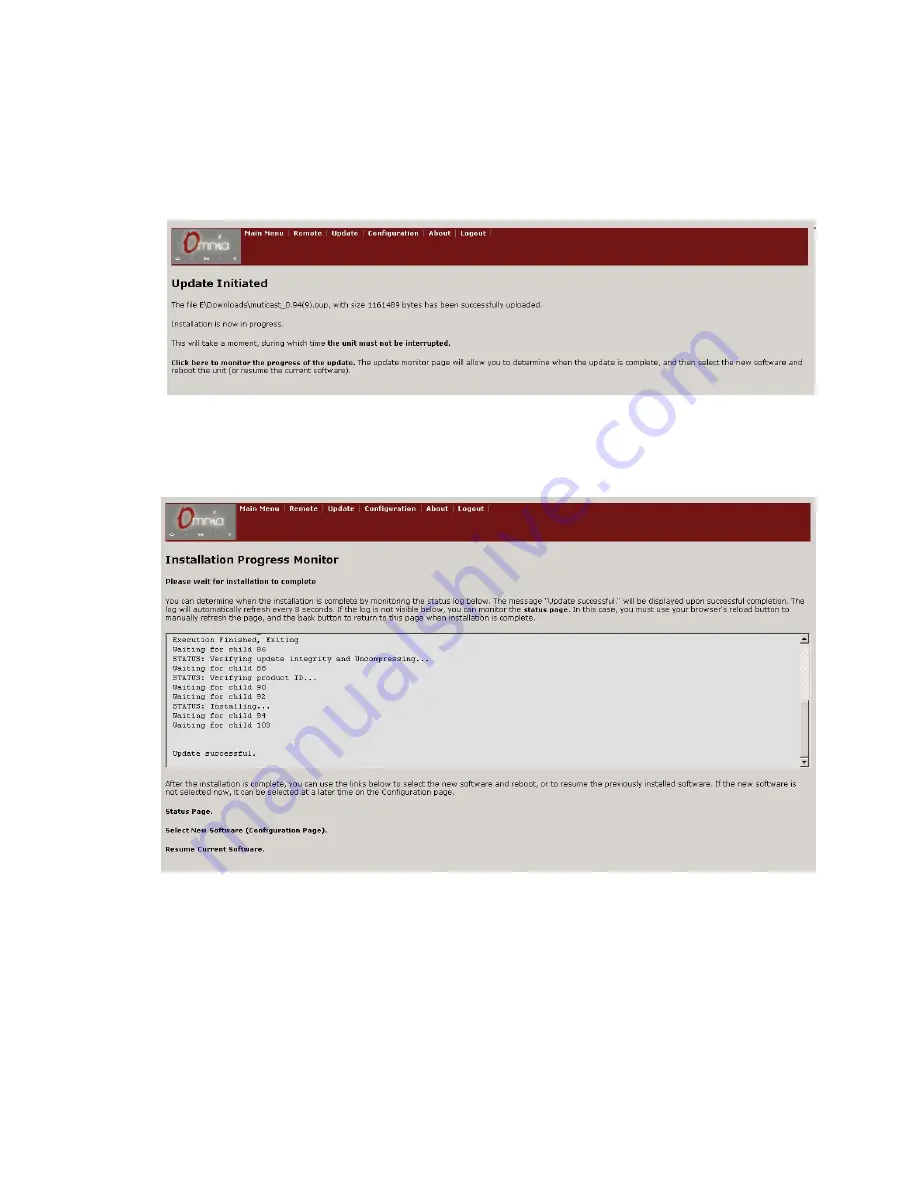
108
6.
Click the “
Browse
” button, locate the software update file downloaded and saved to your computer in Step
1, double-
click it so that it appears in the “Update File:” box, then click the “
Update
” button.
The file will now be uploaded to the Omnia ONE. This may take up to 5 minutes. A progress bar may or
may not appear, depending on the browser being used but once the file is successfully uploaded to the
Omnia ONE, the following “
Update Initiated
” screen should appear:
7.
Now the software bank that is not currently in use will be updated with the new file. Read the “
Update
Initiated
” s
creen and then click on the link: “
Click here to monitor the progress of the update.
”
The “
Installation Progress Monitor
”
screen should appear:
The log box on this screen will be automatically refreshed every 8 seconds.
NOTE:
If the log box does not show up on your browser, you can click on the “
Status Page
” link option to
display an alternate status log. In this case, you must use your browser’s “Reload” button to manually
ref
resh the Status page, then the “Back” button to return to this page when installation is complete.
When “
Update Successful
” appears at the bottom of the log (as shown), the update has been installed and
is ready to be selected. Note: To see the “
Update Successful
” message, you may have to manually scroll to
the bottom of the log using the scroll bar or scroll arrows on the right edge of the log window.
8.
Once the “
Update Successful
” message appears at the bottom of the log, click on the link: “
Select New
Software (Configuration Page)
”