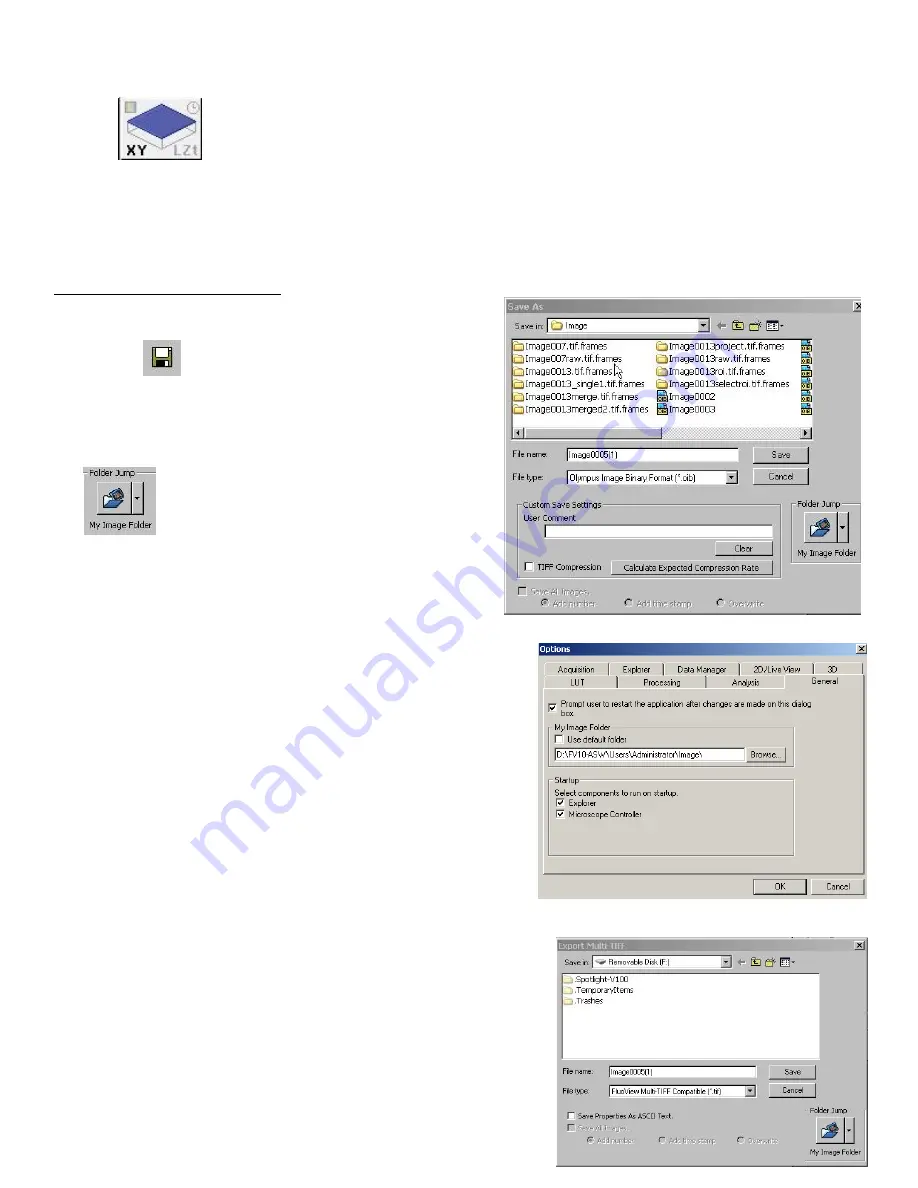
Olympus FV1200 User guide
June 23, 2015
3.
Enter the number of acquisition frame in
Num
box.
4.
Click
button to start the timelapse.
5.
Click
SeriesDone
button to finish the sequence and save the image.
I. Saving and Exporting Images
1.
Click on the image window to be saved.
2.
Click on
icon or select
File/Save or Save as
from
menu.
3.
A
Save as
window will appear. In case the image should
be saved in the Image folder of a Log-in user, click on
button and it will direct to your image folder.
Select
Olympus Image Binary Format *.oib
file type,
type file name, and click on
Save
button. (Log-in user
and its associate folder will be created as you become
self-user).
4.
To set up your image folder where you can jump directly by
clicking
My Image Folder
button, select
Tools/Option
menu.
Click
General
tab and specify the path of your image folder
with
Browse..
button. [
Upon creating a user account, each
user will have its own folder in
D
drive (Do not create any
folder in
C
drive.).
Click OK button.
5.
Oib file type contains all the metadata including all the
acquisiotn parameters and it can be opened in FV10-ASW
program. The light version of this program is available for
installing in user’s own computer. Otherwise, the image
file can be exported as other file format so that it can be opened and processed in other imaging software.
To export images:
1.
Select
File/Export
or
File/Export Multi-Tiff
menu. Click
My
Image Folder
button if the current folder is not yours.
2.
With
Export Multi-Tiff
option, it saves the image as a
single tiff file that can contain multiple frames, like z- or
timelapse- series. This file type can be opened in Image J
software.












