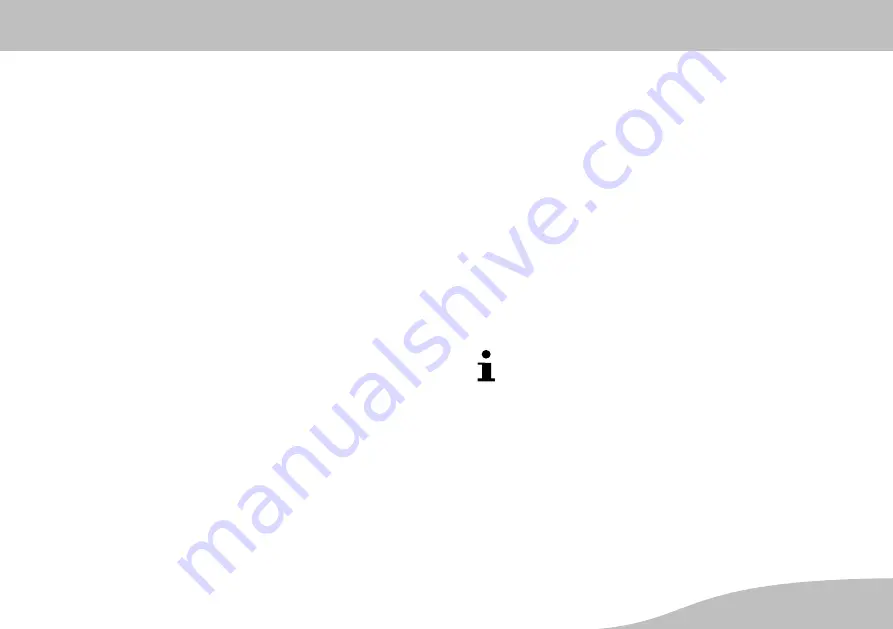
General Information
Intended Use and Notations Used in this Manual
7
G
Intended Use
The IP camera (subsequently referred to as the camera)
is designed to perform video surveillance (CCTV) by day
and night. The camera is exclusively intended for use in
closed rooms. When installing and selecting the area of
application of the camera, pay attention to the personal
rights of third-parties and that the respective, applicable
local laws and regulations are not violated.
Unintended Use
The camera is not suitable for use in wet rooms or poten
tially explosive areas.
Monitoring of third-parties is not permitted without the re
spective, explicit authorisation and could have legal con
sequences.
Any use other than that described in Intended Use is con
sidered unintended use. Unauthorised modification
or reconstruction is not permitted.
Under no circumstances open the camera or accessories
or attempt to complete any repair work yourself.
Legal Notice
All the trademarks or brand names on the product and/or
accessories or which appear in this operating manual
serve solely for descriptive purposes and do not imply that
they are freely available. The trademarks and brand
names are the property of the respective proprietor of the
rights.
Notations Used in this Manual
The section below explains the presentations and nota
tions used in this operating manual.
1. This indicates the first step in a set of instructions.
2. This indicates the next step in a set of instructions.
This symbol indicates useful information which will
help you to use the camera and
ProHomeIPC App
.
Indicates a list.
Содержание IC 1285 Z
Страница 2: ......
Страница 10: ...General Overview Connections and Operating Elements G 10...
Страница 92: ...Olympia Business Systems Vertriebs GmbH Zum Kraftwerk 1 45527 Hattingen...








































