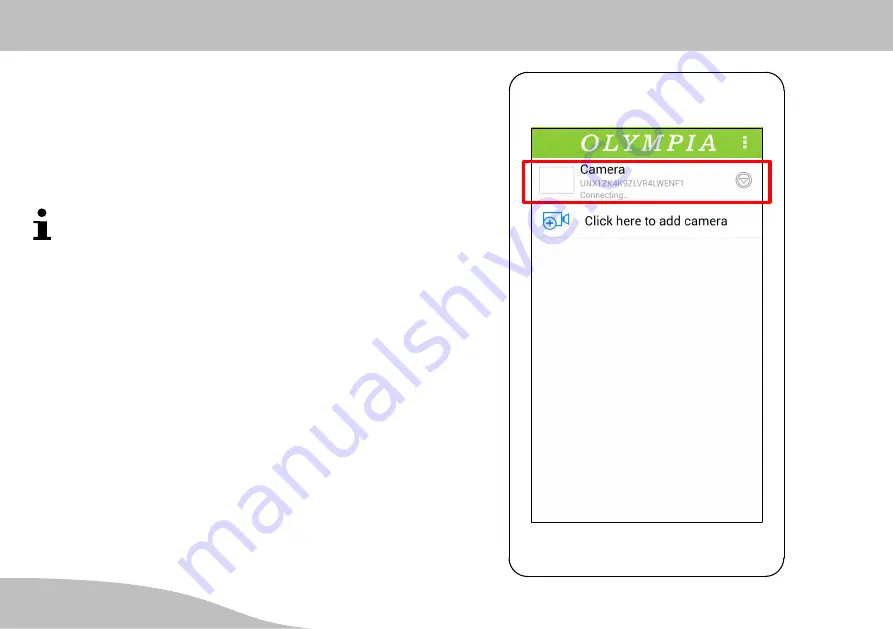
Operating the Camera (Android)
Start Screen of the ProHomeIPC App
G
60
Start Screen of the ProHomeIPC App
When a camera has been found and integrated success
fully in the
ProHomeIPC App
, the corresponding camera
is displayed on the start screen.
All the cameras integrated in the
ProHomeIPC App
are
displayed in this view.
We recommend that you assign each camera con
nected an unambiguous name (refer to Section
Name
).
You are provided with a view of
the unambiguous user identifier (
UID
) of the camera,
the name of the camera,
the monitoring status of the camera,
the alarm preset status of the camera and
the possibility of connecting new cameras by means of
the
ProHomeIPC App
.
Содержание IC 1285 Z
Страница 2: ......
Страница 10: ...General Overview Connections and Operating Elements G 10...
Страница 92: ...Olympia Business Systems Vertriebs GmbH Zum Kraftwerk 1 45527 Hattingen...
















































