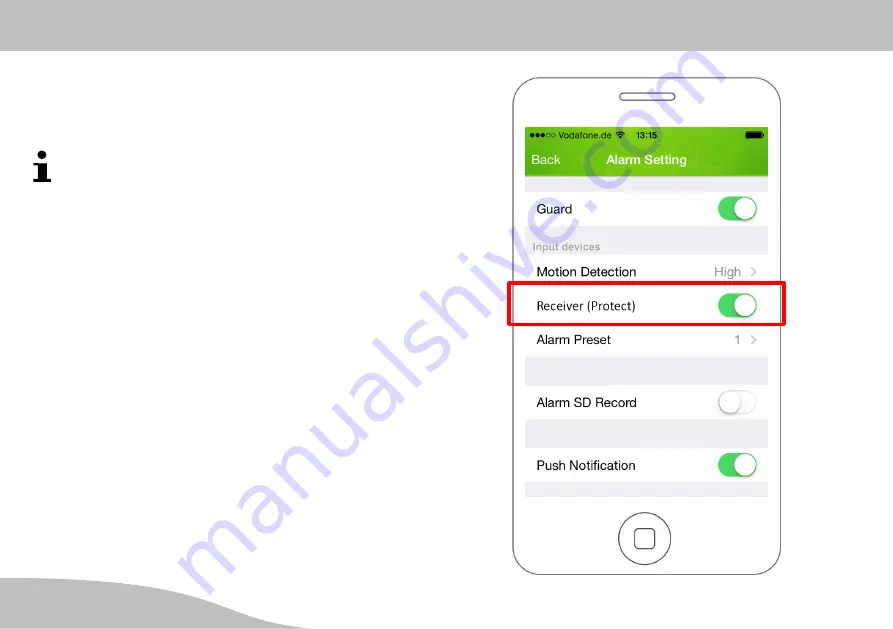
Operating the Camera (iOS)
Alarm Setting
G
50
Receiver
Use this menu to define whether the receiver is active or
not.
A condition for successful activation of this function is
that you have connected the receiver to your camera
and registered it on your alarm system.
When this function is activated, the camera receives a
signal from the alarm system in the event of an alarm.
Your camera starts to record the area under surveillance
and, at the same time, sends a push notification to your
smartphone or tablet PC.
1. Touch the
Switch icon
beside the
Receiver (Protect)
option. The
Switch icon
indicates it is
ON
.
TEST WLAN
Содержание IC 1285 Z
Страница 2: ......
Страница 10: ...General Overview Connections and Operating Elements G 10...
Страница 92: ...Olympia Business Systems Vertriebs GmbH Zum Kraftwerk 1 45527 Hattingen...
















































