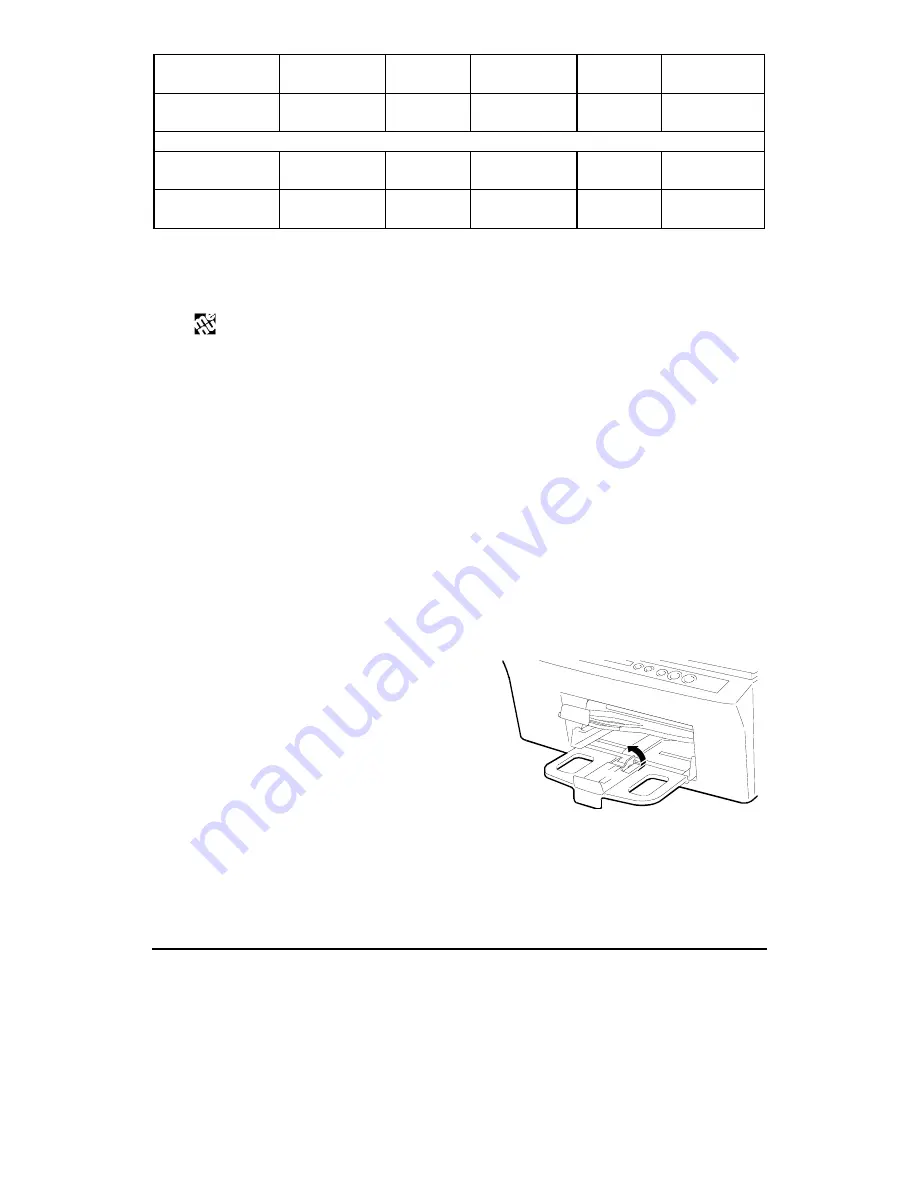
Copy/Print media
25
B5 Envelope
6.93 x 9.84 in
176 x 250 mm
0.04 inch
1.00 mm
0.71 inch
18.00 mm
0.4 inch
10.16 mm
0.4 inch
10.16 mm
Monarch
3.875 x 7.50 in
98.43 x 190 mm
0.04 inch
1.00 mm
0.71 inch
18.00 mm
0.4 inch
10.16 mm
0.4 inch
10.16 mm
User-defined
Minimum
3.875 x 5.85 in
98.43 x 148.5 mm
0.04 inch
1.00 mm
0.71 inch
18.00 mm
0.25 inch
6.35 mm
0.25 inch
6.35 mm
Maximum
8.5 x 14 in
215.9 x 355.6 mm
0.04 inch
1.00 mm
0.71 inch
18.00 mm
0.25 inch
6.35 mm
0.25 inch
6.35 mm
* The bottom margin indicated in the above table is for colour printing. For black and white
printing, the bottom margin is 0.51 in (13 mm).
The paper size PHOTO (3.5 x 5.5 in), which can be selected only from the PAPER group
using on the operator panel, is handled manually
only in copier mode
from the bypass
feeder.
Single sheets
See
Loading paper
in
Installation
for instructions on how to insert standard size single
sheets in your multifunctional copier
Note cards
Your multifunctional copier can handle two types of note cards: plain paper and photographic
paper. You can insert the cards either in packs of up to 50 in the input tray or 5 at a time in
the bypass tray. If you use the input tray, you must first open the intermediate rear guide.
Envelopes
You can insert 21 lb/80 g/m
2
envelopes either in packs of up to 25 in the input tray or 3 at a
time through the bypass tray.
You must first open the intermediate rear guide if
you use the input tray.
Содержание STUDIOJET 300
Страница 1: ...User s guide 290597 Y Printed in Italy GB...






























