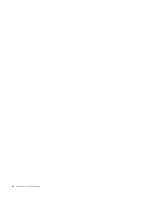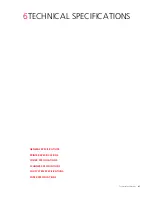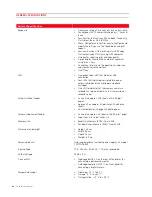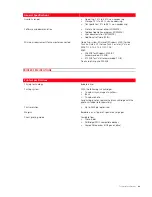INK CARTRIDGEs
34
CHECKING INK LEVELS
You can check the cartridge ink levels directly from the printer front panel, the printer and scanner drivers, the Toolbox
application and the Status Monitor.
From the printer front panel:
•
•
When the black or colour indicators begin to flash, the levels in the ink cartridges
are getting low.
•
•
When the indicators are on steadily, the printer is in the
almost out-of-ink
condition and replacement of the ink
cartridge is recommended.
From the printer driver:
1
1
With a document open in the application you are using, select
File
>
.
The
dialogue is displayed on the screen.
2
Select
Preferences
or
Properties
, depending on the operating system.
The printer driver user interface is displayed on the screen.
3
Select the
Ink Levels
tab: the two ink level indicators indicate the estimated amount of ink left in the cartridges,
expressed as a percentage.
From the Toolbox application:
1
1
Open the Toolbox application from the Olivetti icon in the task bar or on the desktop, or otherwise select
Start
>
Programs
or
All programs
>
Olivetti
>
Olivetti Toolbox
.
The Toolbox main screen appears.
2
Select
Solutions and Assistance
.
3
Select
Select
>
New ink cartridges
.
In the
New ink cartridges
dialogue, the ink level indicators show the estimated amount of ink left in the
cartridges, expressed as percentages.
From the scanner driver:
When you scan a document or photo, the ink level indicators appear in the bottom part of the window, indicating the
estimated amount of ink left in the cartridges, as percentages.
From the Status Monitor:
When a print or copy operation is executed from the computer, the printer Status Monitor is displayed on the screen.
The window displays print information and the level of ink left in the cartridges. For more information, see "The Printer
Status Monitor”.
Information Required for Purchasing New Ink Cartridges
To guarantee the correct operation of the printer and a high print quality, use exclusively original Olivetti ink cartridges.
Use the following product order codes when purchasing ink cartridges:
•
Black ink cartridge, order code
B0631 -
IN
701
•
Tri-colour ink cartridge, order code
B0632 -
IN
703
•
Photo ink cartridge, order code
B0633 -
IN
705
•
High-capacity black ink cartridge, order code
B0628 -
IN
702
•
High-capacity, Tri-colour ink cartridge, order code
B0629 -
IN
704
•
High-capacity, photo ink cartridge, order code
B0630 -
IN
706
CAUTION:
The cartridges can be used once only.
Содержание LINEA Office
Страница 1: ...USER GUIDE LINEA ...
Страница 9: ...Getting Started 3 LOCATING THE PRINTER COMPONENTS ...
Страница 44: ...INK CARTRIDGEs 38 ...
Страница 52: ...Maintenance and Troubleshooting 46 ...
Страница 60: ...Technical Specifications 54 ...
Страница 61: ...Code 535315 gb ...