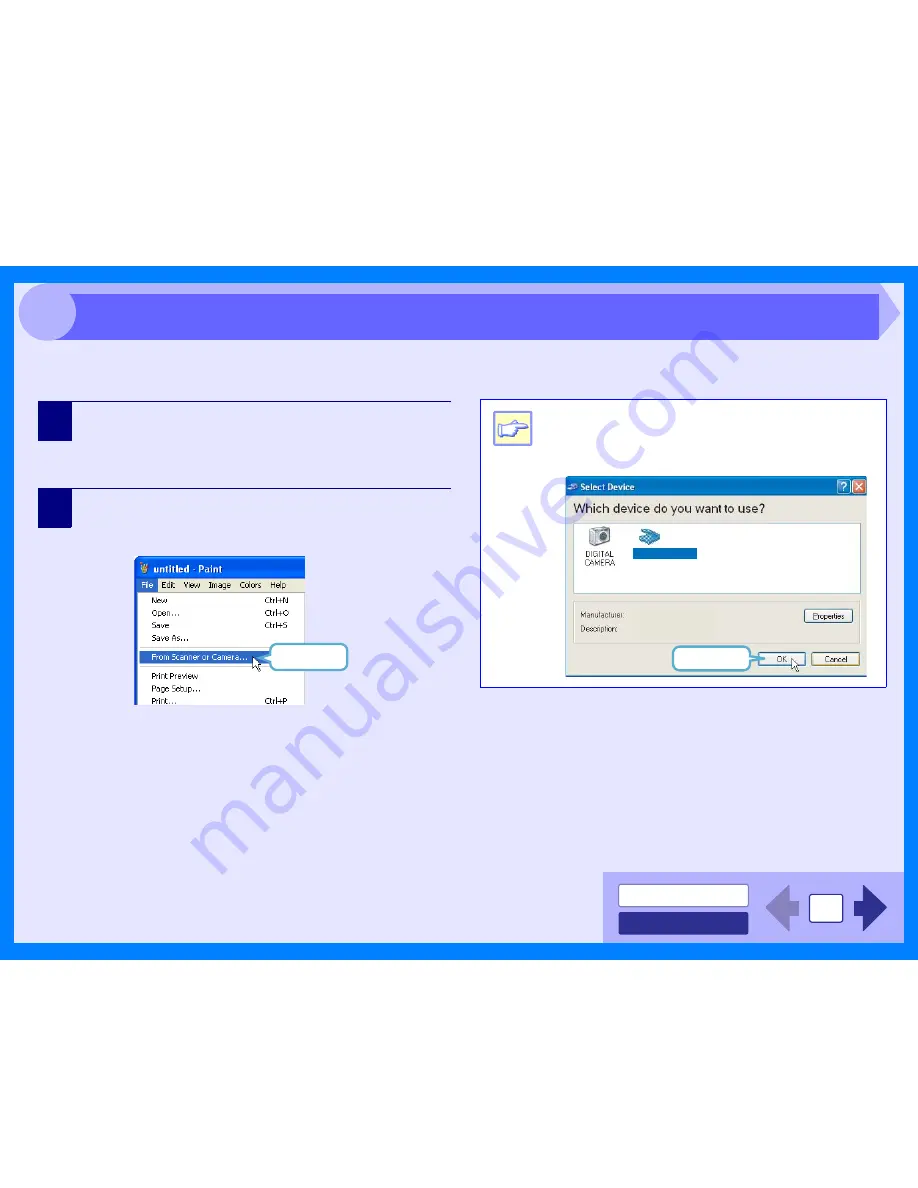
INDEX
CONTENTS
15
3
If you are using Windows XP, you can use the WIA driver to scan from Desktop Document Manager, Paint and other
WIA-compliant applications. The procedure for scanning using Paint is explained in the following.
1
Place the original you wish to scan on the original
table/SPF.
Reference:
For information on setting an original for scanning, refer
to "ORIGINAL PLACEMENT" in the Operation Manual.
2
After starting Paint, click the "File" menu and select
"From Scanner or Camera".
The scan screen of the WIA driver will appear.
Click here.
Note
If you have WIA drivers for other devices installed
in your computer, the "Select Device" screen will
open. Select "Olivetti d-Copia 150" and click the
"OK" button.
Click here.
Olivetti d-Copia 150
OLIVETTI
Olivetti d-Copia 150
Scanning an Image from a WIA-Compliant Application (Windows XP) (part 1)
Содержание d-Copia 120
Страница 1: ......






























