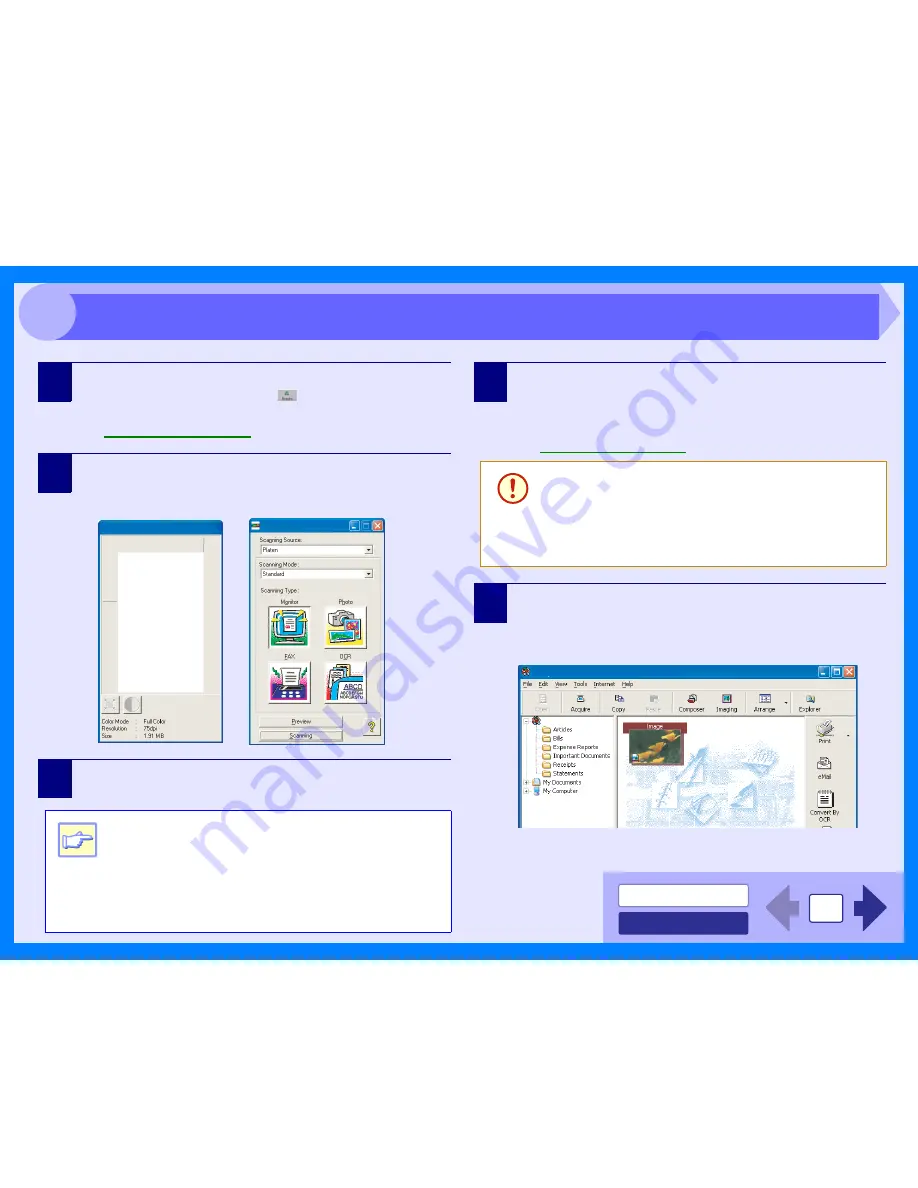
INDEX
CONTENTS
12
3
4
Select "Acquire Image" from the "File" menu, or
click the "Acquire" button (
).
The scanner driver setup screen will appear.
Reference:
Scanner Driver Settings
5
In the "Scanning Source" menu, select the position
in which you placed the original in Step 1 ("Platen"
or "SPF").
6
Click the "Preview" button.
The preview image will appear.
7
Specify the scanning area, and set the scan
preferences.
For information on specifying the scan area and setting
the scan preferences, see scanner driver Help.
Reference:
Scanner Driver Settings
8
Click the "Scanning" button after setting your
preferences.
To cancel your scanning job after clicking the "Scanning"
button, press the [Esc] key on your keyboard.
When you close the scanner driver after scanning, the image
data will appear as a new file in Desktop Document Manager.
Note
z
If the rotation or angle of the image is different, reset
the original, and click the "Preview" button again.
z
If you set multiple pages on the SPF, the unit
previews only the page placed on the top of the
originals, and then sends it to the original exit
area. Return the previewed page to the SPF
before starting the scanning job.
Olivetti d-Copia 150
Caution
Setting a large area with full color together with a high
resolution setting, makes the data size large, resulting
in extended scanning times. It is recommended to set
the scanning preferences depending on the type of the
original to be scanned, i.e., Text, Text/Graphics,
Photograph, Color, Black & White.
Desktop Document Manager
Desktop Document
Scanning an Image from a TWAIN-Compliant Application (part 2)
Содержание d-Copia 120
Страница 1: ......





























