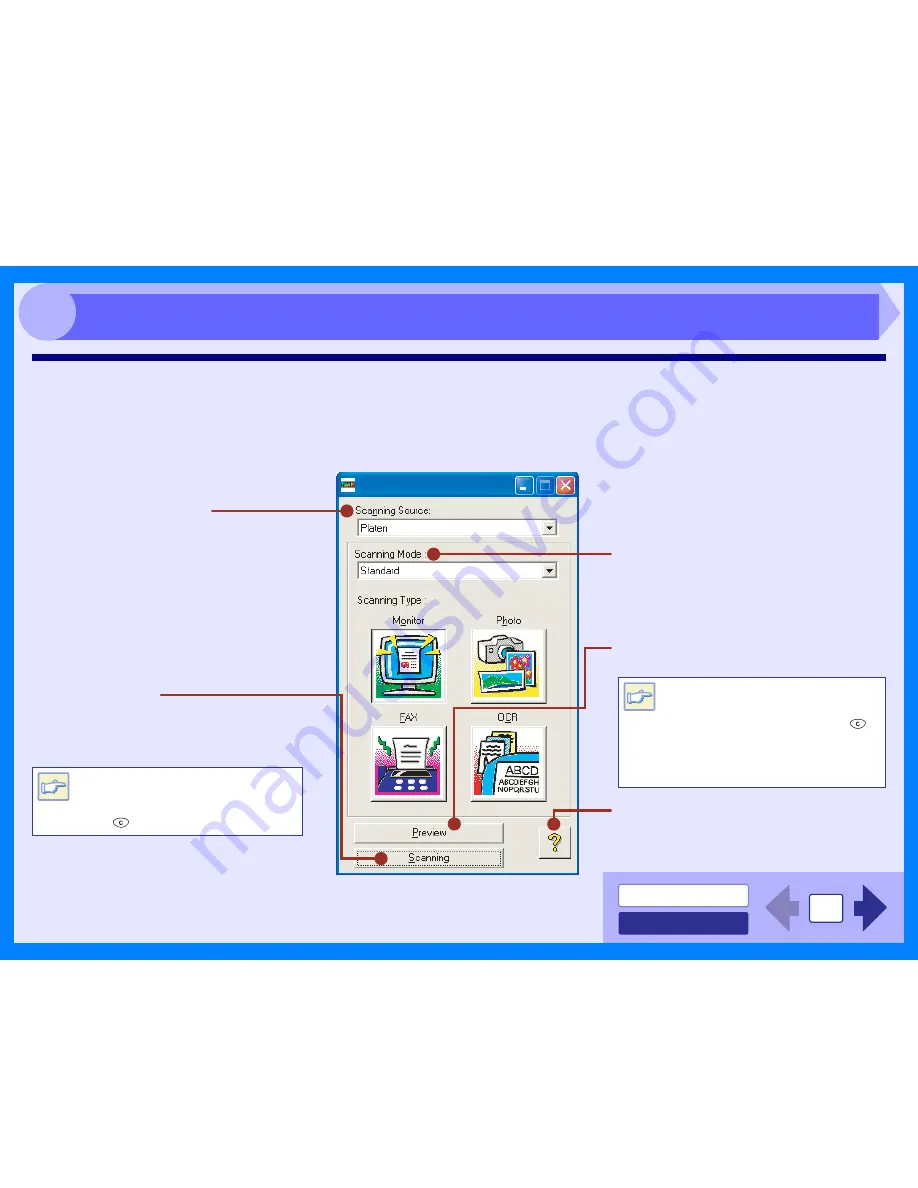
INDEX
CONTENTS
13
3
Scanner Driver Settings
The scanner driver setup screen consists of the "Set-up screen", which lets you select scan settings, and the "Preview
screen", which shows the scanned image. For details on the scan settings, click the "Help" button to display Help.
Set-up screen
"Scanning Source" menu
Select the desired scanning position from
"Platen" (original table) or "SPF".
"Help" button
Click to display the help file for the scanner
driver.
"Preview" button
Previews the document.
"Scanning" button
Click to scan an original or image according
to your preferences. Before clicking the
"Scanning" button, check if your preferences
are set correctly.
"Scanning Mode" menu
Switch the scanning mode between the
"Standard" and "Professional" screen.
For details on each of these settings, click
the "Help" button to display Help.
Note
To cancel your scanning job after
clicking the "Scanning" button, press
the [Esc] key on your keyboard or the
clear ( ) key on the unit.
Note
If "Preview" is canceled by
immediately pressing the [Esc] key
on your keyboard or the clear ( )
key on the unit, there may be no
images displayed on the preview
screen.
Scanning an Image from a TWAIN-Compliant Application (part 3)
Содержание d-Copia 120
Страница 1: ......






























