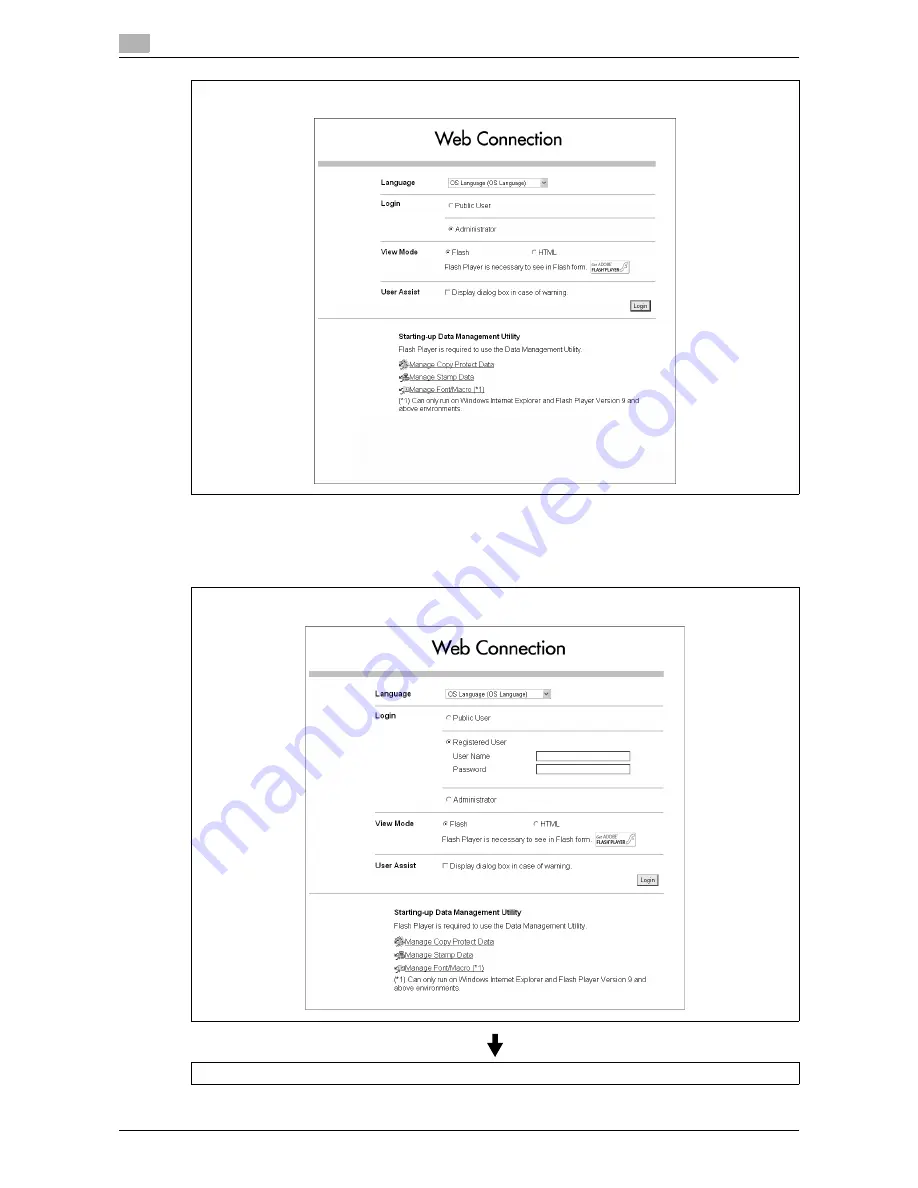
Login and Logout
13
13-6
d-Color MF651/551
13.2
When User Authentication or Account Track is enabled
If authentication is performed by Authentication Manager, contact your server administrator for the necessary
information to log in.
Log in as an administrator again.
The User Authentication/Account Track page appears. Enter the required information to log in.
To log in as a different user or an administrator, log out.
Содержание d-color MF551
Страница 1: ...PRINT OPERATIONS d Color MF551 d Color MF651 549901en GB...
Страница 10: ...Contents 8 d Color MF651 551...
Страница 11: ...1 Introduction...
Страница 12: ......
Страница 17: ...2 Overview...
Страница 18: ......
Страница 27: ...3 Precautions for Installation...
Страница 28: ......
Страница 35: ...4 Manual Installation Using the Add Printer Wizard...
Страница 36: ......
Страница 60: ...Windows NT 4 0 4 4 26 d Color MF651 551 4 4...
Страница 61: ...5 Installation on Macintosh Computers...
Страница 62: ......
Страница 76: ...Mac OS 9 2 5 5 16 d Color MF651 551 5 2...
Страница 77: ...6 Installation when Using NetWare...
Страница 78: ......
Страница 80: ...NetWare 6 6 4 d Color MF651 551 6 1...
Страница 81: ...7 Uninstalling the Printer Driver...
Страница 82: ......
Страница 86: ...Macintosh 7 7 6 d Color MF651 551 7 2...
Страница 87: ...8 Print function of PCL PS XPS drivers for Windows...
Страница 88: ......
Страница 114: ...Parameter details 8 8 28 d Color MF651 551 8 4...
Страница 115: ...9 Print Functions of Mac OS X...
Страница 116: ......
Страница 140: ...Parameter details 9 9 26 d Color MF651 551 9 5...
Страница 141: ...10 Print Functions of Mac OS 9 2...
Страница 142: ......
Страница 150: ...Parameter details 10 10 10 d Color MF651 551 10 3...
Страница 151: ...11 Function Details...
Страница 152: ......
Страница 193: ...d Color MF651 551 11 43 11 10 Banner printing function 11 11 To finish printing press Exit 12 Select Yes and then OK...
Страница 194: ...Banner printing function 11 11 44 d Color MF651 551 11 10...
Страница 195: ...12 Settings on the Control Panel...
Страница 196: ......
Страница 223: ...d Color MF651 551 12 29 12 2 User settings 12 5 Press the desired profile name 6 Press OK...
Страница 230: ...User settings 12 12 36 d Color MF651 551 12 2 4 Press the desired button...
Страница 250: ...Administrator Settings 12 12 56 d Color MF651 551 12 4...
Страница 251: ...13 Web Connection...
Страница 252: ......
Страница 273: ...d Color MF651 551 13 23 13 5 Administrator mode overview 13 13 5 5 Network...
Страница 279: ...14 Troubleshooting...
Страница 280: ......
Страница 285: ...15 Appendix...
Страница 286: ......
Страница 290: ...Configuration page 15 15 6 d Color MF651 551 15 2 15 2 Configuration page...
Страница 291: ...d Color MF651 551 15 7 15 3 Font list 15 15 3 Font list 15 3 1 PCL font list...
Страница 292: ...Font list 15 15 8 d Color MF651 551 15 3 15 3 2 PS font list...
Страница 293: ...d Color MF651 551 15 9 15 3 Font list 15 15 3 3 Demo page...
Страница 301: ...16 Index...
Страница 302: ......
Страница 308: ...Index by button 16 16 8 d Color MF651 551 16 2...
















































