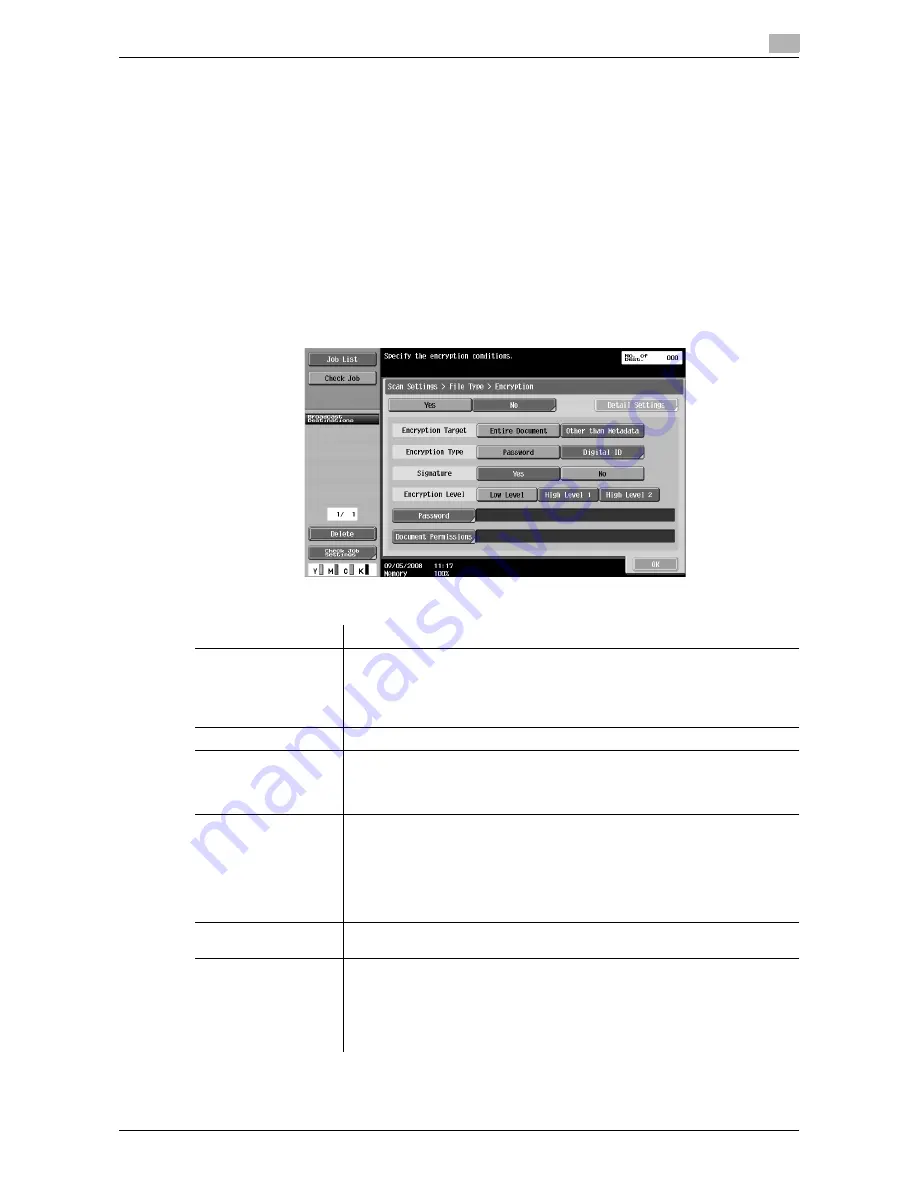
d-Color MF360/280/220
7-5
7.3
Encrypting PDF document and adding digital signature
7
7.3
Encrypting PDF document and adding digital signature
Selecting [PDF] or [Compact PDF] as a file type when distributing a scanned document or document saved
in a User Box allows you to enhance security for the PDF document by encrypting it using a password or the
digital ID of a user (public key).
When a device certificate is registered in the MFP, a PDF document can be distributed with a digital signature
added. Adding a digital signature certifies the author (MFP) of the sent document and guarantees that the
document has not been modified after being signed.
Reference
-
Using
Web Connection
, you can encrypt and add a digital signature to send a document in a User Box
to another device in the PDF format.
-
To add a digital signature, it is necessary to encrypt the PDF document using a password or digital ID.
7.3.1
Password-based encryption
To encrypt a document using a password, configure the following settings.
Item
Description
[Encryption Target]
Select an encryption target.
Selecting [Other than Metadata] excludes the item specified in [PDF Document
Properties] from the encryption target.
Selecting [Other than Metadata] does not allow you to select [Low Level] for
Encryption Level.
[Encryption Type]
Select [Password].
[Signature]
When a device certificate has been registered in the MFP, specify whether to
add a digital signature.
For details on registering a device certificate in the MFP, refer to the [User's
Guide Network Administrator].
[Encryption Level]
Select an encryption level.
•
[Low Level]: RC4 encoding method (40-bit key length), supported by Acro-
bat 3.0 or later
•
[High Level 1]: RC4 encoding method (128-bit key length), supported by
Acrobat 5.0 or later
•
[High Level 2]: AES encoding method (128-bit key length), supported by
Acrobat 7.0 or later
[Password]
Enter the password required to open a PDF document.
Enter the password twice for confirmation.
[Document Permis-
sions]
Enter the password required to change the document permissions. Enter the
password twice for confirmation. You cannot use the same password as that
specified in [Password].
After you have configured document permissions, press [Detail Settings] to
configure the detailed permission settings. The set values vary depending on
the encryption level.
Содержание d-Color MF360
Страница 1: ...552604en GB d Color MF220 d Color MF280 d Color MF360 ADVANCED FUNCTION OPERATIONS ...
Страница 7: ...1 Introduction ...
Страница 8: ......
Страница 13: ...2 Overview ...
Страница 14: ......
Страница 17: ...3 Assigning Application Keys ...
Страница 18: ......
Страница 23: ...4 Web Browser Function ...
Страница 24: ......
Страница 44: ...Printing displaying or saving a document file 4 4 22 d Color MF360 280 220 4 7 ...
Страница 45: ...5 Web Connection Web Browser Function ...
Страница 46: ......
Страница 55: ...6 Image Panel ...
Страница 56: ......
Страница 79: ...7 PDF Processing Function ...
Страница 80: ......
Страница 87: ...8 Searchable PDF function ...
Страница 88: ......
Страница 92: ...Configuring the searchable PDF setting 8 8 6 d Color MF360 280 220 8 3 ...
Страница 93: ...9 My Panel Function ...
Страница 94: ......
Страница 108: ...Customizing My Panel 9 9 16 d Color MF360 280 220 9 3 ...
Страница 109: ...10 My Address function ...
Страница 110: ......
Страница 119: ...11 Index ...
Страница 120: ......






























