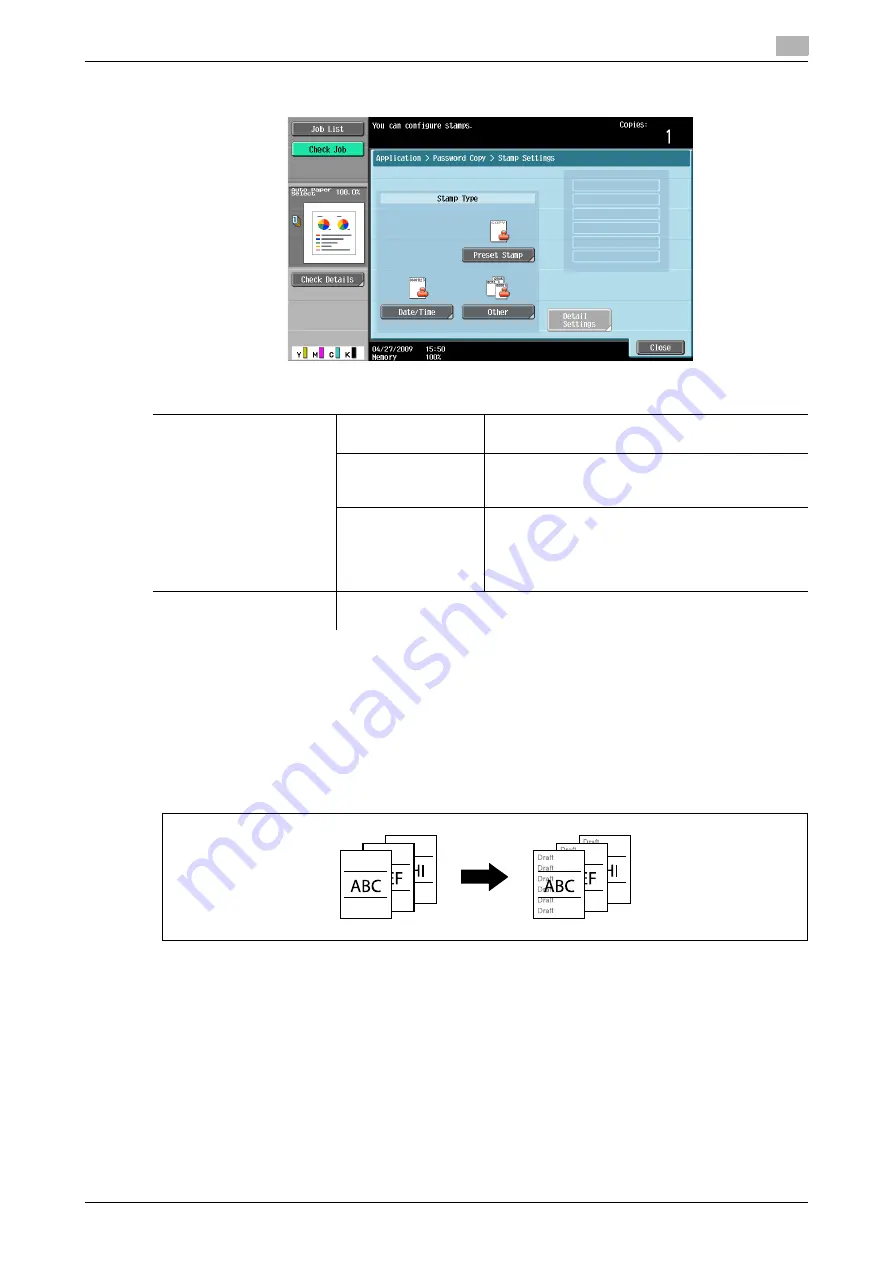
d-Color MF360/280/220 (Version 3)
5-53
5.4
[Application]
5
%
Press [Application]
ö
[Stamp/Composition]
ö
[Copy Security]
ö
[Password Copy].
d
Reference
To specify and detect a password copy:
Press the
Utility/Counter
key
ö
[Administrator Settings]
ö
[Security Settings]
ö
[Security Details]
ö
[Pass-
word Copy].
[Stamp Repeat]
You can print a stamp, the date and time, or other specified items on all pages of the copy.
0
The printing contents of the Stamp Repeat function are printed on all pages.
0
The selected stamps appear in the order they are placed, and can be used in combination for up to
eight text lines.
0
Use
Web Connection
or
Copy Protection Utility
to register a registered stamp.
0
Multiple registered stamps or preset stamps cannot be selected.
Settings
[Stamp Type]
[Preset Stamp]
Select a stamp to be printed from the eight types
available.
[Date/Time]
Specify the type of the date or time to be printed on
paper. The date/time as of scanning the original is
stamped on the paper.
[Other]
Specify [Job Number], [Serial Number], and [Distri-
bution Control Number] to be printed on paper.
[Serial Number] is assigned at the time of shipment
of this machine. For details on settings, contact
your service representative.
[Detail Settings]
Specify [Text/Background Color], [Password Copy Pattern], [Text Size], and
[Background Pattern] to be printed on paper.
Содержание d-Color MF220
Страница 1: ...COPY OPERATION 552815en GB d Color MF220 d Color MF280 d Color MF360 ...
Страница 9: ...1 Introduction ...
Страница 10: ......
Страница 15: ...2 Part names and their functions ...
Страница 16: ......
Страница 33: ...3 Using this machine ...
Страница 34: ......
Страница 43: ...4 Control Panel Keys ...
Страница 44: ......
Страница 64: ...Proof Copy 4 4 22 d Color MF360 280 220 Version 3 4 11 ...
Страница 65: ...5 Copy Function ...
Страница 66: ......
Страница 130: ...Left panel display 5 5 66 d Color MF360 280 220 Version 3 5 5 ...
Страница 131: ...6 User Settings ...
Страница 132: ......
Страница 149: ...7 Administrator Settings ...
Страница 150: ......
Страница 206: ... OpenAPI Authentication Management Setting 7 7 58 d Color MF360 280 220 Version 3 7 12 ...
Страница 207: ...8 Maintenance ...
Страница 208: ......
Страница 222: ...Cleaning procedure 8 8 16 d Color MF360 280 220 Version 3 8 3 ...
Страница 223: ...9 Troubleshooting ...
Страница 224: ......
Страница 237: ...10 Authentication unit biometric type ...
Страница 238: ......
Страница 257: ...11 Authentication unit IC card type ...
Страница 258: ......
Страница 274: ...Using authentication unit IC card type 11 11 18 d Color MF360 280 220 Version 3 11 1 ...
Страница 275: ...12 Specifications ...
Страница 276: ......
Страница 292: ...Options 12 12 18 d Color MF360 280 220 Version 3 12 3 ...
Страница 293: ...13 Appendix ...
Страница 294: ......
Страница 296: ...Colors 13 13 4 d Color MF360 280 220 Version 3 13 1 Hue Brightness Saturation ...
Страница 303: ...14 Index ...
Страница 304: ......
Страница 314: ...Index by button 14 14 12 d Color MF360 280 220 Version 3 14 2 ...
















































