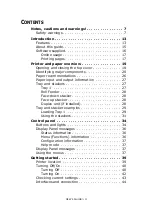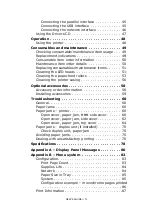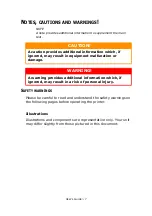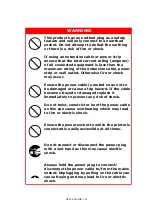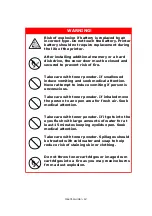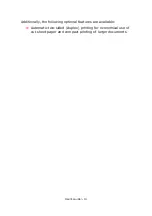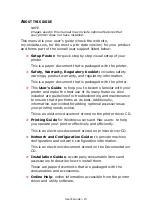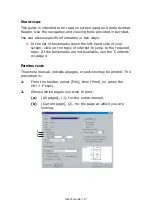Содержание proColor Pro510DW
Страница 1: ...p r o 5 1 0 D W U s e r s G u i d e...
Страница 2: ......
Страница 21: ...User s Guide 21 9 Top cover handle 10 Face down stacker 11 Power on off switch 1 2 3 4 5 6 7 8 9...
Страница 22: ...User s Guide 22 12 Face up stacker 13 Interface unit 14 Network interface connector 10 11 12...
Страница 25: ...User s Guide 25 29 Drum basket 27 28 29...
Страница 57: ...User s Guide 57 4 Turn on the printer...
Страница 63: ...User s Guide 63 2 Pull the release lever 2 and pull open the side cover 3 Carefully remove the jammed paper 2...
Страница 73: ...User s Guide 73 7 Replace the two top covers 8 Raise the front cover of the duplex unit...
Страница 74: ...User s Guide 74 9 Push the duplex unit back into position...