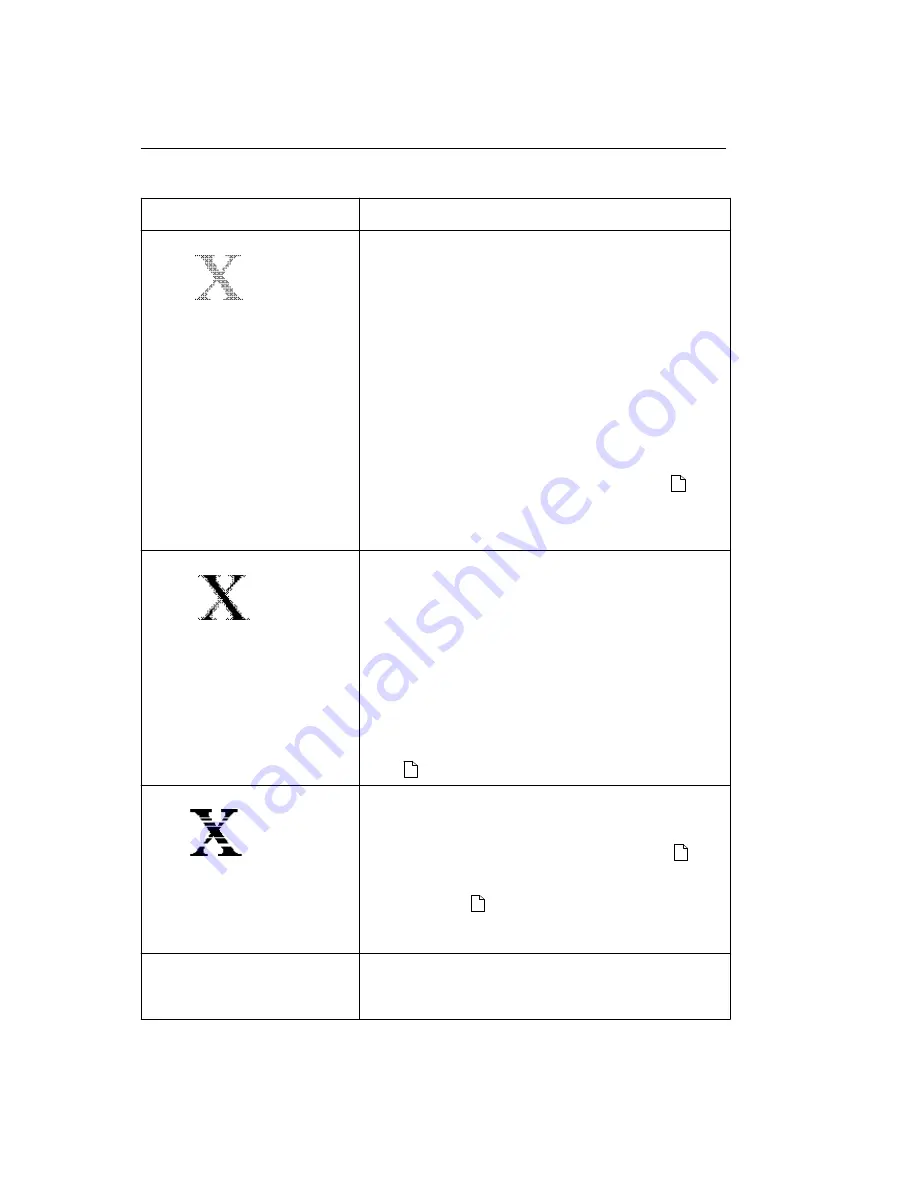
Poor Print Quality
Poor Print Quality
Problem
Action
Light or blurred characters
In the printer setup dialog box:
Click the Media/Quality tab, then
- change the Print Quality setting to something other
than
Draft.
- and/or turn the Ink Saver setting off.
- Click the Image Settings tab, then make a Brightness
and Contrast adjustment.
Make sure you are using the correct type of paper.
Check print cartridges:
- Make sure the cartridges are installed correctly.
- Clean the nozzles: see Print the Nozzle Test (
).
- Check ink level (click Cartridges tab in the OKI
JET
2010
printer control dialog box).
Smudged or dark characters
In the printer setup dialog box, click the Media/Quality
tab, then change the Ink Saver setting to Medium or
Maximum.
Paper:
- Make sure you are using the correct type of paper.
- Make sure the paper is straight and unwrinkled.
- Let ink dry before handling paper.
In the printer setup dialog box, click the Media/Quality
tab, then change Print Quality to Draft.
Clean the print cartridge nozzles: see Print the Nozzle
Test (
).
Characters with white lines
Print cartridges:
- Check ink level (click Cartridges tab in the OKI
JET
2010 printer control dialog box).
- Remove and reinstall the print cartridge: see (
)
pages 40-43.
- Clean the print cartridge nozzles: see Print the
Nozzle Test (
).
If printing on transparencies, try changing the fill pattern
in your application software.
Solid black areas on
transparencies contain white
streaks
Try using a different fill pattern in your application
software.
OJ2010 ( 96-02-07 )
Содержание OJ2010
Страница 41: ...OJ2010 96 02 07...
Страница 52: ...6 Click OK OJ2010 96 02 07...

























