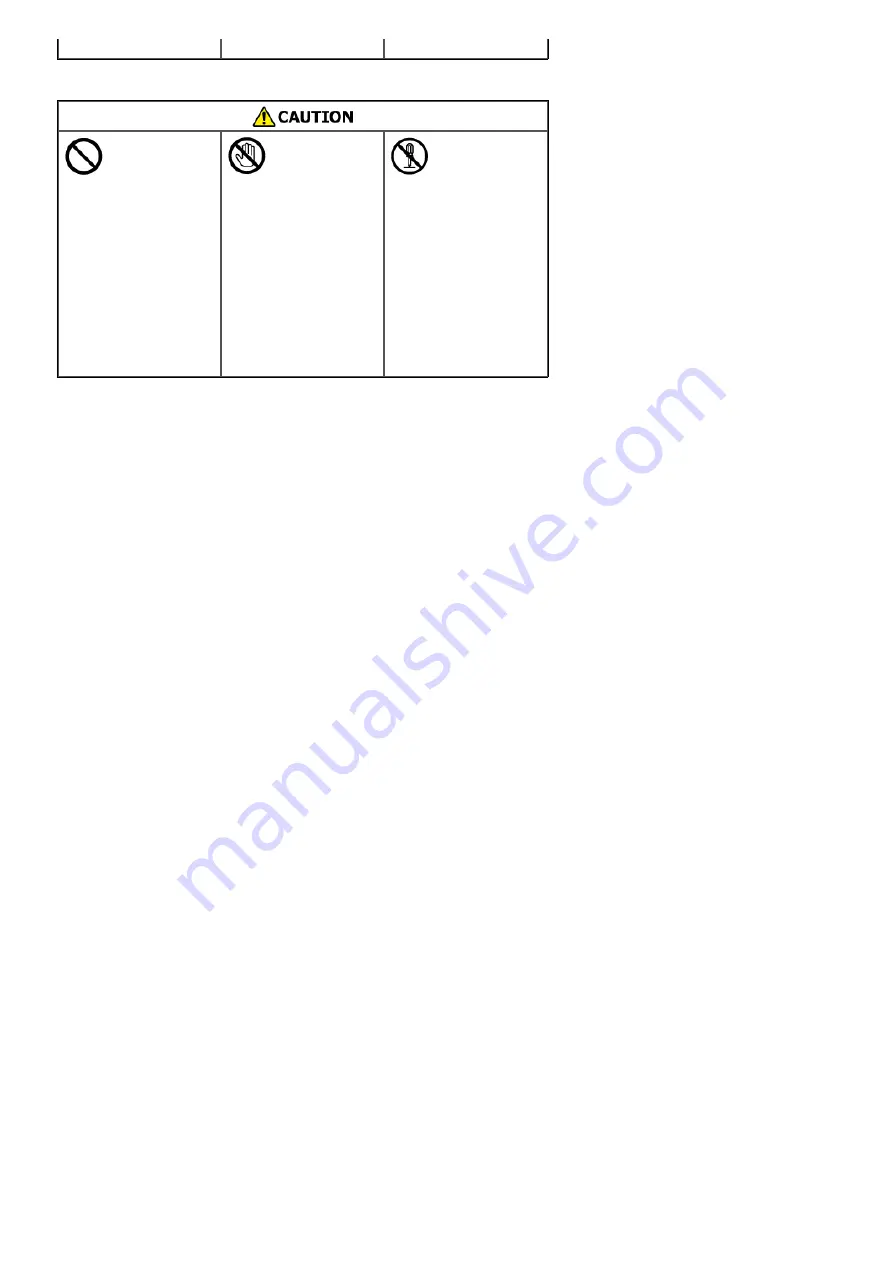
Fire may result.
Do not go near the
paper output part
when you turn the
power on or when
printing is in
progress. Injury
may result.
Do not touch a
broken liquid
crystal display.
Injury may result.
If you get liquid
(liquid crystal)
spilled from the
liquid crystal
display into your
eyes or mouth,
immediately rinse
with a large
amount of water.
Seek medical
advice if
necessary.
Do not disassemble
the image drum or
toner cartridge, or
force them open.
You may inhale the
scattered toner, or
the toner may land
on your hands or
clothes, making
them dirty.
998
Содержание MB472dn
Страница 1: ...User s Manual MB472dn MB472dnw 2015 03 45822152EE02 ...
Страница 25: ...Horizontal 24 ...
Страница 29: ...28 ...
Страница 42: ...41 ...
Страница 68: ...Scanning Data to a Computer Scan to PC Registering a Computer That is Connected 67 ...
Страница 103: ...5 Start a scan program on the computer 6 Click a scan button in the scan program Scanning starts 102 ...
Страница 150: ...6 Click Scan 7 Exit Windows FAX and Scan 149 ...
Страница 170: ...169 ...
Страница 181: ...180 ...
Страница 190: ...189 ...
Страница 198: ...197 ...
Страница 209: ...5 Click Cancel Topics Printing with Registered Settings 208 ...
Страница 213: ...4 Change other settings if necessary and then click Print Printing starts 212 ...
Страница 215: ...Specifying the Font to Use Print Using the Printer Fonts Print Using the Fonts of Computer 214 ...
Страница 221: ...Printing starts To cancel the print job select Delete All the encrypted jobs with the same password are deleted 220 ...
Страница 225: ...6 Follow the on screen instructions to set detailed settings 7 Click Submit 224 ...
Страница 233: ...232 ...
Страница 248: ...Printing with Google Cloud Print 247 ...
Страница 265: ...3 Select OKI MB472 from Printer 4 Set options 5 Click Print 264 ...
Страница 273: ...Receiving a Fax This section describes how to check the received fax About Reception Modes Printing a Received Fax 272 ...
Страница 283: ...Selecting from the Transmission History and Reception History 282 ...
Страница 290: ...289 ...
Страница 303: ...302 ...
Страница 308: ...2 Enter a fax number Using Direct Entry 3 Select Enter and then press OK 307 ...
Страница 328: ...12 To continue deleting another number repeat the procedure from step 9 327 ...
Страница 342: ...9 Press START Transmission starts 341 ...
Страница 364: ...Sending an Internet Fax 363 ...
Страница 377: ...10 Click Print 11 Specify a destination Using Direct Entry Selecting from the Phone Book 12 Click OK 376 ...
Страница 401: ...No Name 14 Facedown stacker 400 ...
Страница 404: ...Basic Operations on the Operator Panel Names and Functions Entering Characters 403 ...
Страница 409: ...408 ...
Страница 412: ...Checking the Device Information and Status Checking the Device Information and Status Reports 411 ...
Страница 438: ...437 ...
Страница 495: ...15 Close the scanner unit 494 ...
Страница 501: ...9 Close the top cover 10 Close the scanner unit 500 ...
Страница 505: ...9 Close the top cover 10 Close the scanner unit 504 ...
Страница 507: ...4 Open the scanner unit 5 Press the top cover open button 6 Open the top cover 506 ...
Страница 508: ...7 Close the top cover 8 Close the scanner unit 507 ...
Страница 534: ...533 ...
Страница 548: ...The Entire Page is Printed Black Cause Solution Reference The machine may be malfunctioning Contact your dealer 547 ...
Страница 563: ...562 ...
Страница 570: ...569 ...
Страница 576: ...575 ...
Страница 609: ...Search Memo indicates the factory default setting 608 ...
Страница 614: ...AirPrint AirPrint Enable Memo indicates the factory default setting 613 ...
Страница 643: ...642 ...
Страница 652: ...CSV files exported from Outlook Express Windows Mail and Windows Live Mail can also be restored 651 ...
Страница 654: ...Memo CSV files exported from Outlook Express Windows Mail and Windows Live Mail can also be restored 653 ...
Страница 669: ...9 Click OK 668 ...
Страница 704: ...Quitting Network Card Setup 1 Select Quit from the File menu of Network Card Setup 703 ...
Страница 709: ...13 Restart the machine 708 ...
Страница 712: ...711 ...
Страница 734: ...733 ...
Страница 738: ...737 ...
Страница 752: ...751 ...
Страница 755: ...5 Push the tray back into the machine 6 Close the tray 754 ...
Страница 759: ...5 Wipe the lens of the LED head with a soft tissue paper lightly 6 Close the top cover 7 Close the scanner unit 758 ...
Страница 780: ...Side view Side view if the second tray unit is installed 779 ...
Страница 786: ...19 Close the scanner unit 785 ...
Страница 809: ...Topics Checking That Connection is Established Correctly 808 ...
Страница 815: ...5 Insert the other end of the LAN cable into the hub 6 Turn the machine on 814 ...
Страница 819: ...818 ...
Страница 823: ...The IP address is set to this machine and this machine automatically restarts 822 ...
Страница 826: ...The IP address is set to this machine and this machine automatically restarts 825 ...
Страница 847: ...846 ...
Страница 849: ...848 ...
Страница 874: ...6 Click New E mail Address 7 Enter an e mail address and then click OK 8 Click Save to device 873 ...
Страница 876: ...6 Click New Group 7 Register a group and then click OK 8 Click Save to device 875 ...
Страница 888: ...13 Click Setup 14 Enter the administrator password of this machine and then click OK 887 ...
Страница 891: ...13 Click Setup 14 Enter the administrator password of this machine and then click OK 890 ...
Страница 912: ...Setting Scan to E mail Without Using the Software DVD ROM Using the Software DVD ROM For Windows 911 ...
Страница 920: ...Topics Registering a Destination Profile Using Scan to Shared Folder 919 ...
Страница 943: ...12 Enter the password for this machine and then click OK 13 When a completion message is displayed click OK 942 ...
Страница 946: ...12 Enter the password for this machine and then click OK 13 When a completion message is displayed click OK 945 ...
Страница 954: ...Memo In the case of direct interconnection separate construction work is required Contact your telephone company 953 ...
Страница 961: ...12 Press until the top screen is displayed 960 ...
Страница 963: ...14 Press until the top screen is displayed 962 ...
Страница 974: ...973 ...
Страница 982: ...The fax information is set to this machine 981 ...
Страница 985: ...The fax information is set to this machine 984 ...
Страница 991: ...990 ...
Страница 994: ...993 ...
Страница 1048: ...1047 ...
Страница 1090: ...The IP address is set to this machine and this machine initializes the network settings 1089 ...
Страница 1096: ...Starting OKI LPR Utility 1 Click Start and then select All Programs Okidata OKI LPR Utility OKI LPR Utility 1095 ...
Страница 1116: ...1115 ...
Страница 1123: ...Internet Fax Specifications Item MB472 Communication protocol SMTP POP3 MIME File format TIFF TIFF 1122 ...
Страница 1134: ...1133 ...
Страница 1137: ......
















































