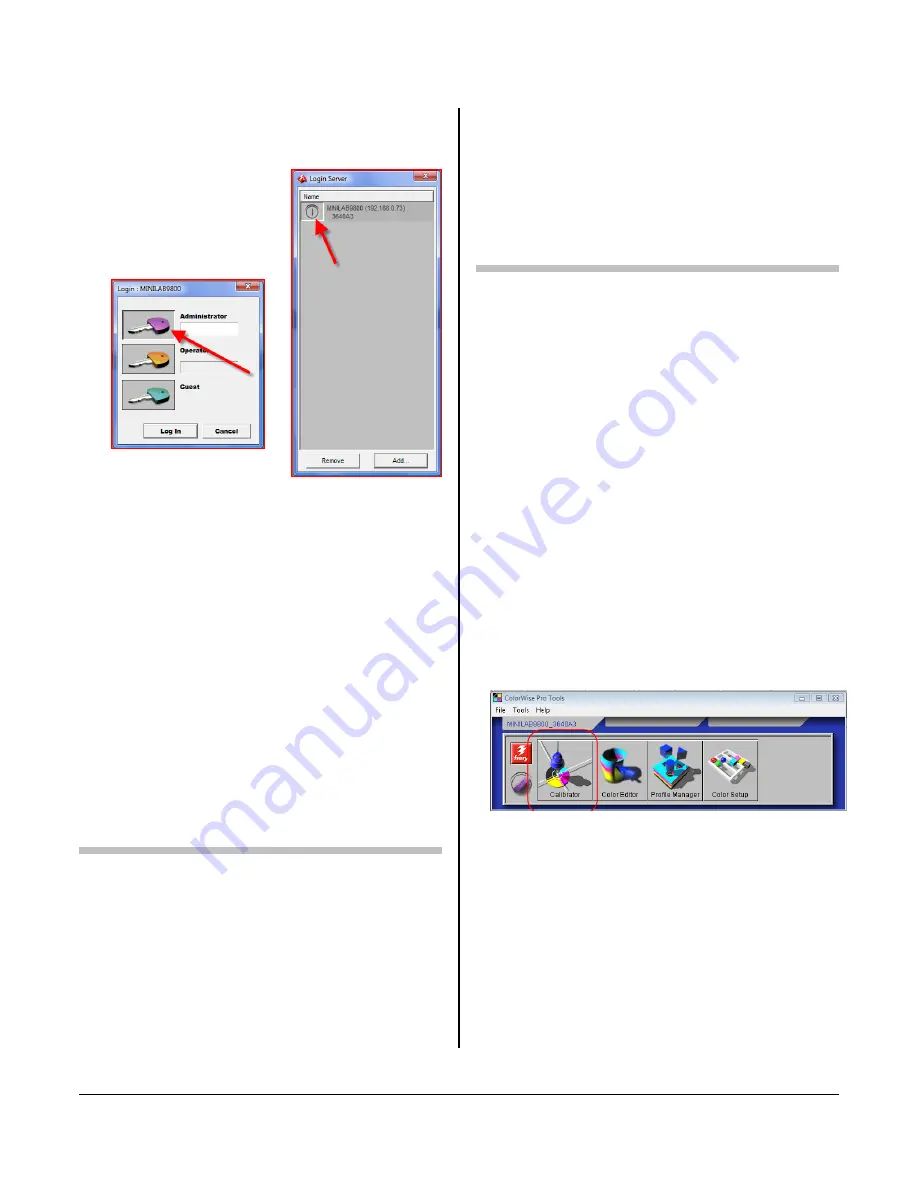
3.
e
4.
n
5.
Server menu.
Click the Login button next to the
Fiery name to establish th
connection.
Select the
Administrator
option and the
click Log In.
Choose Manage
Color from the
6.
Choose Color Setup.
7.
Click on the drop down menu for
RGB Source Profile and change to
Vivid.
8.
Click on the drop down menu for
Rendering Style and change to
Photographic.
9.
Uncheck “Use Media Defined
Profile”.
10.
Click on the drop down menu for
Output Profile and change to
Photo_r2. Click Apply, then Ok.
10
I
NSTALL
E
YE
-O
NE
D
EVICE
Plug the Eye-One (ES-1000) device
into an available USB slot.
1.
A found new hardware wizard will
appear.
2.
Select No, not this time when it
asks you to connect to Windows
Update, then click Next.
3.
Select Install the software
automatically (Recommended),
then click, Next.
4.
Click Finish, when Windows has
completed installing the hardware.
11
C
ALIBRATE
P
RINTER
1.
Click S
TART
→
A
LL
P
ROGRAMS
→
F
IERY
→
C
OMMAND
W
ORKSTATION
4
2.
Choose Log in/Log out from the
Server menu. CWS4 will start
searching for Fiery servers. Choose
the device that matches the correct
IP Address.
3.
Click the Login button next to the
Fiery name to establish the
connection.
4.
Select the Administrator option
and then click Log In.
5.
Choose Manage Color from the
Server Menu.
6.
Click on Calibrator.
7.
For Select Method, choose ES-
1000 Spectrometer from the drop
down menu.
8.
For the Screen Setting, choose
12x6 Dot Screen from the drop
down menu.
9.
Click Print.
10.
On the Print Options Menu, keep
the defaults and click Print. A
7
Содержание LUCIDIOM EQ-9800
Страница 1: ...LUCIDIOM EQ 9800 Installation Guide ...
Страница 12: ......
Страница 13: ......
Страница 14: ......














