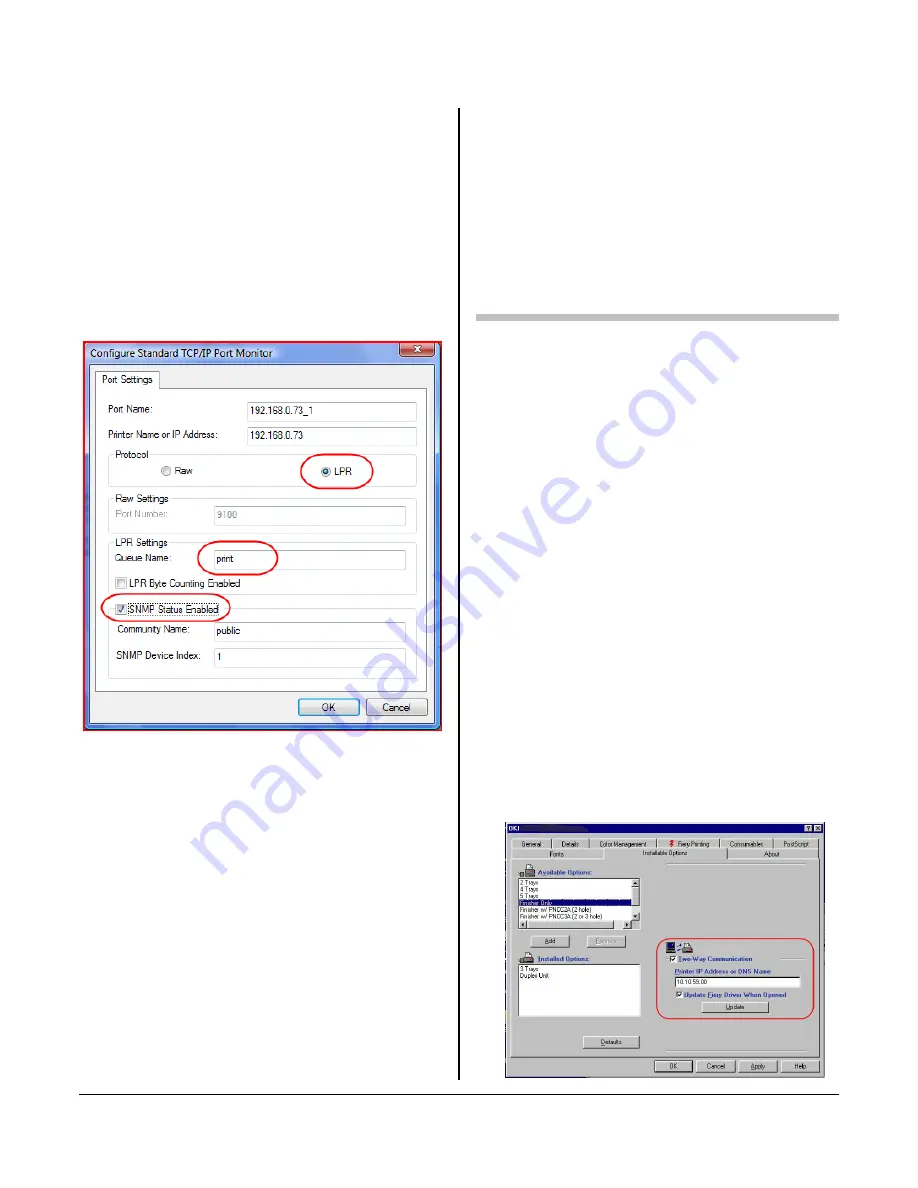
8.
On the Additional Port
Information Required menu,
choose Custom, then click the
Settings… button.
9.
On the Port Settings page,
change the Protocol to LPR.
Enter Print as the Queue Name.
Check SNMP Status Enable, then
On the Install the printer driver
click Ok. Click Next, then Finish.
10.
11.
ate to the
s
12.
S
xt.
15.
type EQ-9800 and click Next.
ter
17.
k Next, then
6
AY
C
OMMUNICATION
page, click Have disk…
Click browse, then navig
driver location on Drivers, Color
and Network Utilities CD.
<cdrom>\drivers\win2k_xp\p
elect OP723PS.inf. Click Ok.
13.
Choose Oki C9800, then Next.
14.
Select Keep existing driver
(recommended), then click Ne
On the Name Your Printer page,
16.
On the Printer Sharing page,
choose Do not share this prin
and click Next.
Print a test page to confirm your
installation. Clic
Finish.
T
WO
W
After you have completed the printer
driver installation, you must configure
A
UTOMATICALLY
bled network,
cally update your
S
.
tab.
the printer for the installed options.
You can configure the options manually
or, for TCP/IP network connections,
you can use the Two-Way
Communication feature to configure
the options automatically.
T
O
C
ONFIGURE
O
PTIONS
If you have a TCP/IP-ena
you can automati
printer driver to reflect the options
currently installed on the printer.
1.
Click S
TART
→
S
ETTINGS
→
P
RINTER
2.
Right-click the EQ-9800 icon.
3.
Click Properties.
4.
Click the Installable Options
5
Содержание LUCIDIOM EQ-9800
Страница 1: ...LUCIDIOM EQ 9800 Installation Guide ...
Страница 12: ......
Страница 13: ......
Страница 14: ......














