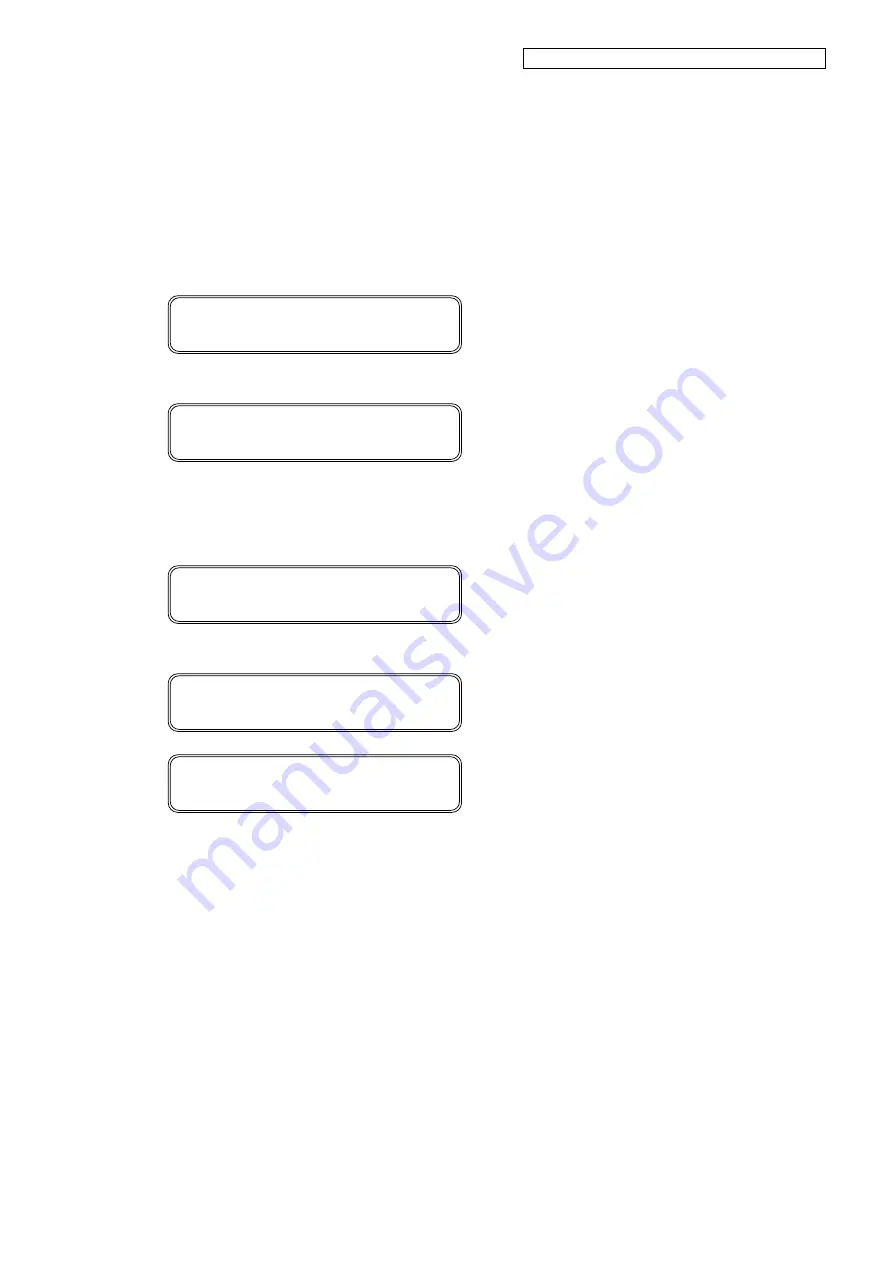
OKI Data Infotech Corporation CONFIDENTIAL
Chapter 3 Maintenance Mode Functions and Operations
3-38
(3)
ACTUATORS
<maintenance mode>
This menu is used to operate the different actuators.
Press the
MENU
button, select
SETTING
with the
Up
and
Down
buttons, and then press the
OK
button.
Select
ACTUATORS
with the
Up
and
Down
buttons, and then press the
OK
button.
(a)
HEATERS
This menu is used to operate the actuators related to the heaters.
Select
HEATERS
with the
Up
and
Down
buttons, and then press the
OK
button.
Select a heater
with the
Up
and
Down
buttons, and then press the
OK
button.
>>>HEATERS
PRINT HEAD HEATERS
◎
>>>HEATERS
MEDIA HEATERS
◎
>>ACTUATORS
HEATERS
◎
>SETTING
ACTUATORS
◎
MENU
SETTING
◎
Содержание IP-6620
Страница 153: ...OKI Data Infotech Corporation CONFIDENTIAL Chapter 3 Maintenance Mode Functions and Operations 3 113...
Страница 562: ...OKI Data Infotech Corporation CONFIDENTIAL Chapter 8 Operation Mechanism 8 41 8 11 2 Block diagram...
Страница 564: ...OKI Data Infotech Corporation CONFIDENTIAL Appendix 2 Appendix 1 Power Interlock Wiring Diagram...
Страница 565: ...OKI Data Infotech Corporation CONFIDENTIAL Appendix 3 Appendix 2 Carriage IPB5 Interface Wiring Diagram...
Страница 566: ...OKI Data Infotech Corporation CONFIDENTIAL Appendix 4 Appendix 3 Carriage ADJ1 Interface Wiring Diagram...
Страница 567: ...OKI Data Infotech Corporation CONFIDENTIAL Appendix 5 Appendix 4 Blower Fan Wiring Diagram...
Страница 568: ...OKI Data Infotech Corporation CONFIDENTIAL Appendix 6 Appendix 5 Actuator Wiring Diagram...
Страница 569: ...OKI Data Infotech Corporation CONFIDENTIAL Appendix 7 Appendix 6 Take Up Unit Feed Unit Wiring Diagram...
Страница 570: ...OKI Data Infotech Corporation CONFIDENTIAL Appendix 8 Appendix 7 Ink Cartridge Wiring Diagram CIS model...
Страница 571: ...OKI Data Infotech Corporation CONFIDENTIAL Appendix 9 Appendix 8 Ink Cartridge Wiring Diagram LCIS model...
Страница 572: ...OKI Data Infotech Corporation CONFIDENTIAL Appendix 10 Appendix 9 Subtank Unit Wiring Diagram...
















































