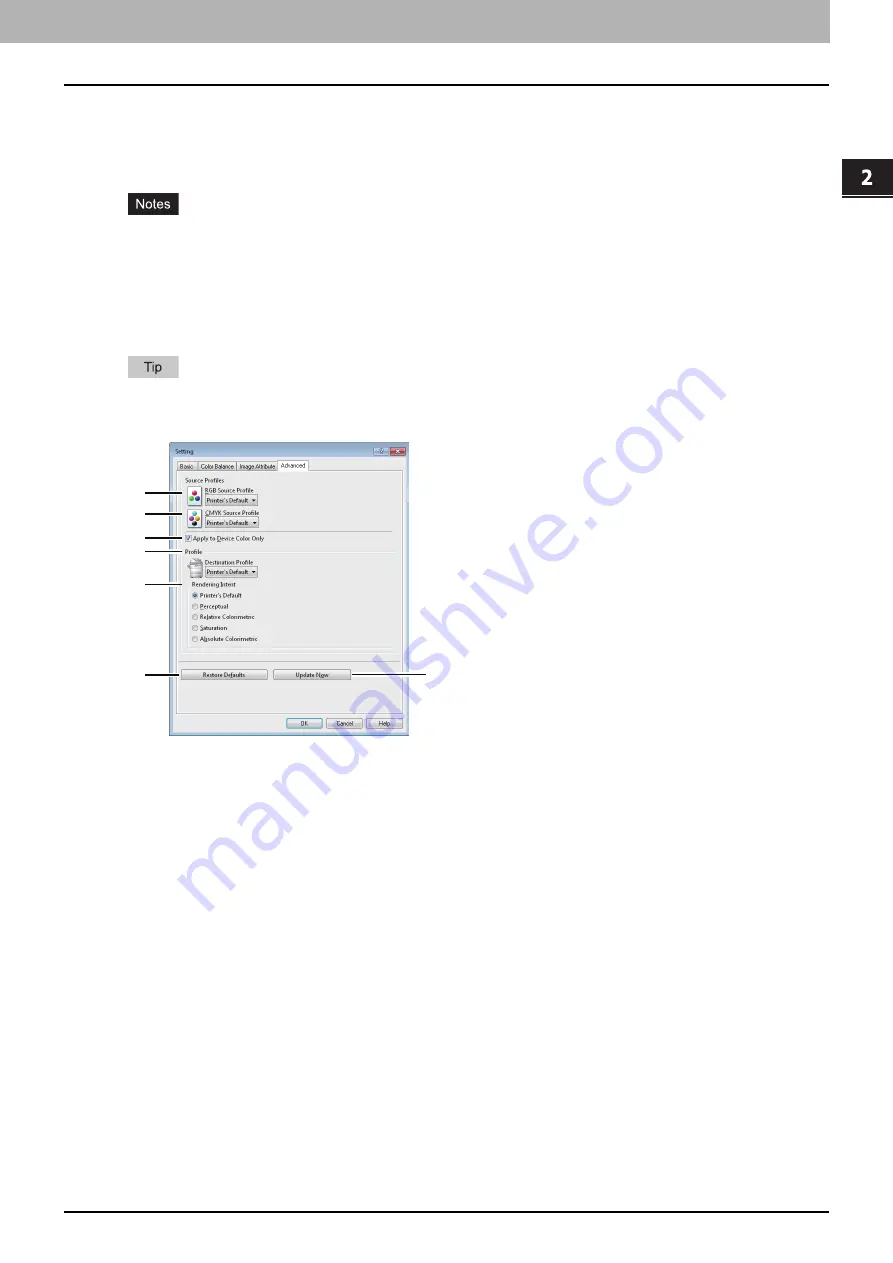
2.PRINTING FROM WINDOWS
Setting Up Print Options 61
2 PRINTING FROM WINDOWS
Setting: [Advanced] tab
In the [Advanced] tab of the [Setting] dialog box, you can set the functions below.
The color profile data of this equipment may be updated. If the SNMP communication between this equipment and your
computer is available, open the [Advanced] tab menu and then click [Update Now] to obtain the updated color profile data.
y
This option is available only when you have a multifunctional digital color system (color MFP). The setup items
differ depending on the model. For setup items other than below, refer to the corresponding
Printing Guide
.
y
The [Advanced] tab menu is displayed when [Advanced] is selected in [Image Quality]. The [Advanced] option is
available only for the printer drivers below.
- PCL Printer
- PS
- XPS
Color profiles can also be set from the TopAccess menu. For the detailed instructions on how to set color profiles from
the TopAccess menu, refer to the
TopAccess Guide
.
1) RGB Source Profile
This selects the RGB source profile. When you obtained color profile data from this equipment, the RGB source profile
data of this equipment appear.
2) CMYK Source Profile
This selects the CMYK source profile. When you obtained color profile data from this equipment, the CMYK source
profile data of this equipment appear.
3) Apply to Device Color Only
Select this check box when you give priority to color profiles embedded in the image.
4) Destination Profile
This selects the destination profile. When you obtained color profile data from this equipment, the destination profile
data of this equipment appear.
5) Rendering Intent
This selects the method for color space conversion when you print images.
-
Printer’s Default
— Color space conversion is performed according to the default profile.
-
Perceptual
— This is recommended for photo images.
-
Relative Colorimetric
— More original colors can be retained than those when you select [Perceptual].
-
Saturation
— This is recommended when the vividness of colors is more important than their correct reproduction.
It is useful for graphic charts.
-
Absolute Colorimetric
— Original colors can be retained even on colored paper.
6) [Restore Defaults]
Click this to restore all the image quality setting details displayed in the [Advanced] tab menu to the original factory
defaults.
1
2
3
4
5
6
7
Содержание ES9455
Страница 10: ......
Страница 158: ......
Страница 190: ......
Страница 191: ...5 OTHER PRINTING METHODS This equipment also supports the following printing methods FTP Printing 190 Email Printing 191...
Страница 194: ......
Страница 202: ...200 INDEX...
Страница 203: ...ES9455 MFP ES9465 MFP ES9475 MFP...
Страница 204: ...www okiprintingsolutions com Oki Data Corporation 4 11 22 Shibaura Minato ku Tokyo 108 8551 Japan 45686071EE...






























