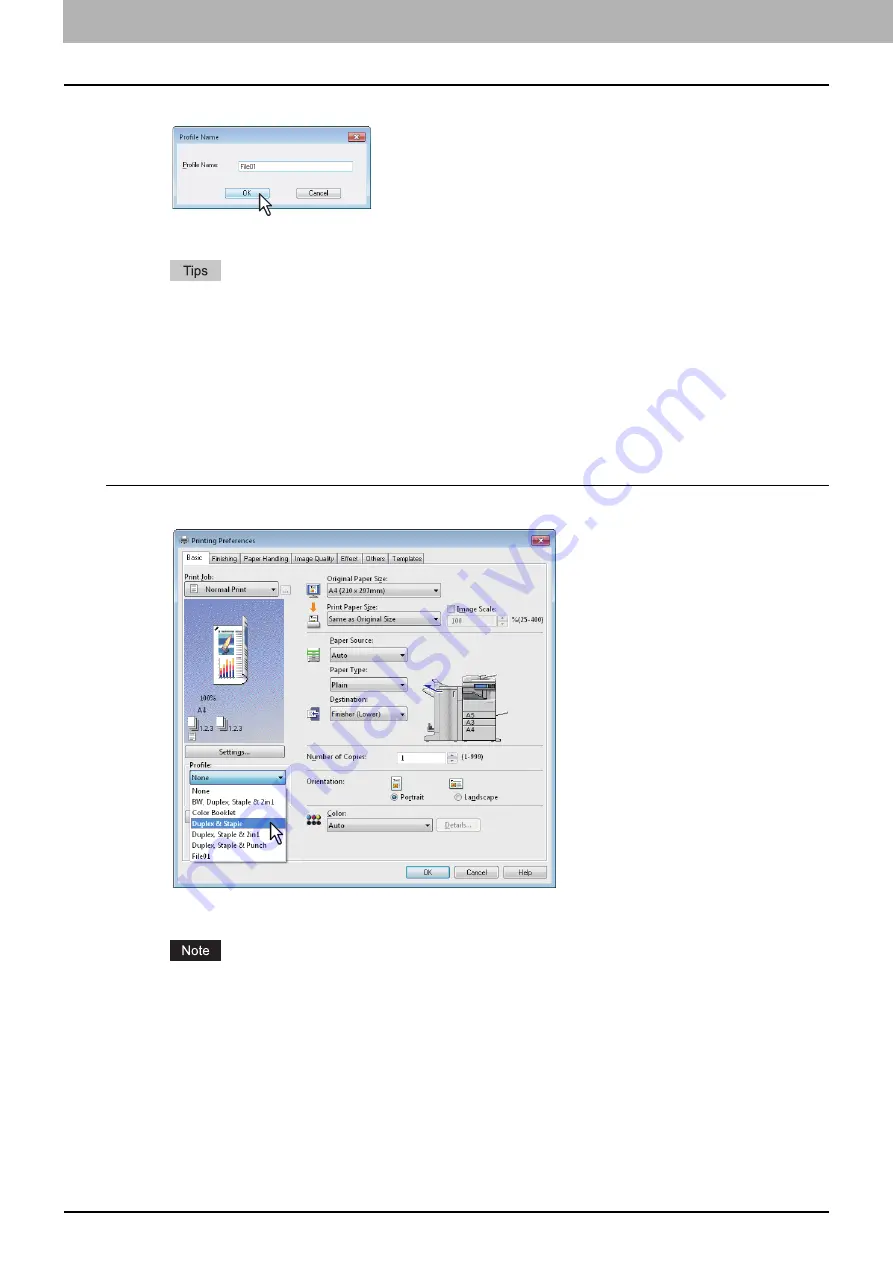
2 PRINTING FROM WINDOWS
24 Setting Up Print Options
3
Enter the profile name and click [OK].
The file name must be up to 63 characters long.
y
If you enter an existing profile name, you are prompted to confirm whether you want to overwrite it. If you
want, click [OK].
y
If you try to save more than 20 profiles, a dialog box notifying you that no more can be saved appears, then
the 21st profile is saved as a temporary profile. If you want to register this temporary profile, delete
unnecessary profiles first, and then select [Temporary Profile] to recall this profile and click [Save Profile] to
save it.
y
You cannot specify [None] for the profile name.
4
The profile is saved.
Loading profile
1
Select a profile in the [Profile] box.
The setting options in the profile are reflected on each tab.
To restore the default settings after you select the profile, click [Restore Defaults] on each tab. Selecting [None]
on the [Profile] box will not restore them. To restore the default settings on any tab other than the [Device
Settings] tabs, click [Restore All Defaults] on the [Others] tab.
Содержание ES9455
Страница 10: ......
Страница 158: ......
Страница 190: ......
Страница 191: ...5 OTHER PRINTING METHODS This equipment also supports the following printing methods FTP Printing 190 Email Printing 191...
Страница 194: ......
Страница 202: ...200 INDEX...
Страница 203: ...ES9455 MFP ES9465 MFP ES9475 MFP...
Страница 204: ...www okiprintingsolutions com Oki Data Corporation 4 11 22 Shibaura Minato ku Tokyo 108 8551 Japan 45686071EE...






























