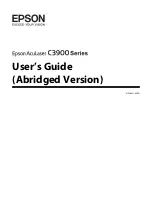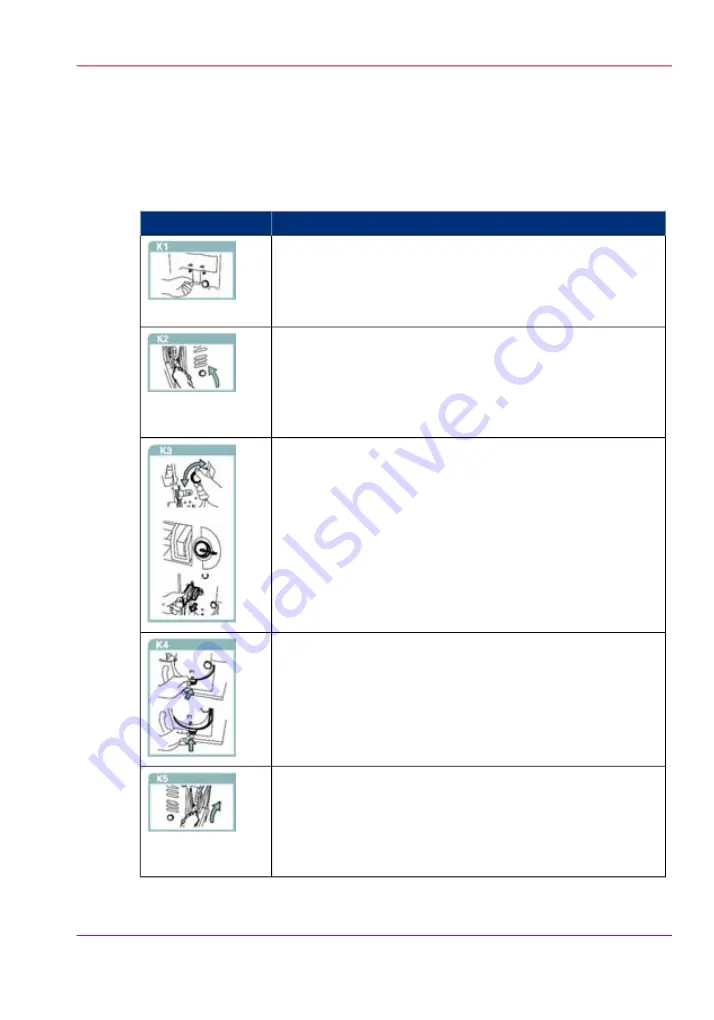
Clear a paper jam
1.
Open the front door of the puncher.
2.
Check if the chip tray is not too full.
3.
Follow the steps in the table.
#
Description
Area
Check the bypass:
• Lift lever K1.
• Check for jammed media in the bypass, the entrance guide
(1) and the diverter (2).
Check the downward paper path:
• Open latch K2.
• Check for jammed media.
• If necessary, turn knob K2 anti-clockwise until the paper
falls down.
Check the die set:
• Turn knob K3/K7 clockwise until the puncher is in the
home position. Then the black lines on the knob (3) and
the frame are aligned.
• Slide the die set out.
• Check for jammed media.
• Put the die set back.
Check the bottom of the paper path:
• Press lever K4 inward and lower the U-channel.
• Check for jammed media.
• If necessary, turn knob K4 until the paper falls down.
Check the upward paper path:
• Open latch K5.
• Check for jammed media.
• If necessary, turn knob K5 clockwise until the paper falls
down.
Chapter 6 - Optional finishers and other devices
197
Troubleshooting
Содержание VarioPrint 6000 MICR series
Страница 1: ...o Oc VarioPrint 6000 Ultra Line Experience ultra speed User manual Operating information...
Страница 7: ...Chapter 1 Preface...
Страница 14: ...Chapter 1 Preface 14 Online support for your product...
Страница 15: ...Chapter 2 Introduction...
Страница 18: ...Chapter 2 Introduction 18 Available documentation...
Страница 19: ...Chapter 3 Power information...
Страница 25: ...Chapter 4 Overview of the system components...
Страница 38: ...Chapter 4 Overview of the system components 38 The paper modules...
Страница 39: ...Chapter 5 Working with the operator panel...
Страница 178: ...Chapter 5 Working with the operator panel 178 Create a transaction setup...
Страница 179: ...Chapter 6 Optional finishers and other devices...
Страница 182: ...Operating information Main parts Illustration Chapter 6 Optional finishers and other devices 182 Main parts...
Страница 206: ...5 Close the front door of the puncher folder Chapter 6 Optional finishers and other devices 206 Empty the waste box...
Страница 237: ...Chapter 7 Keeping the printer run ning...
Страница 251: ...Appendix A Miscellaneous...
Страница 263: ...Check and print 122 Function 121 Job by job 122 Manual planning 122 Standard 122 Unattended 122 263 Index...