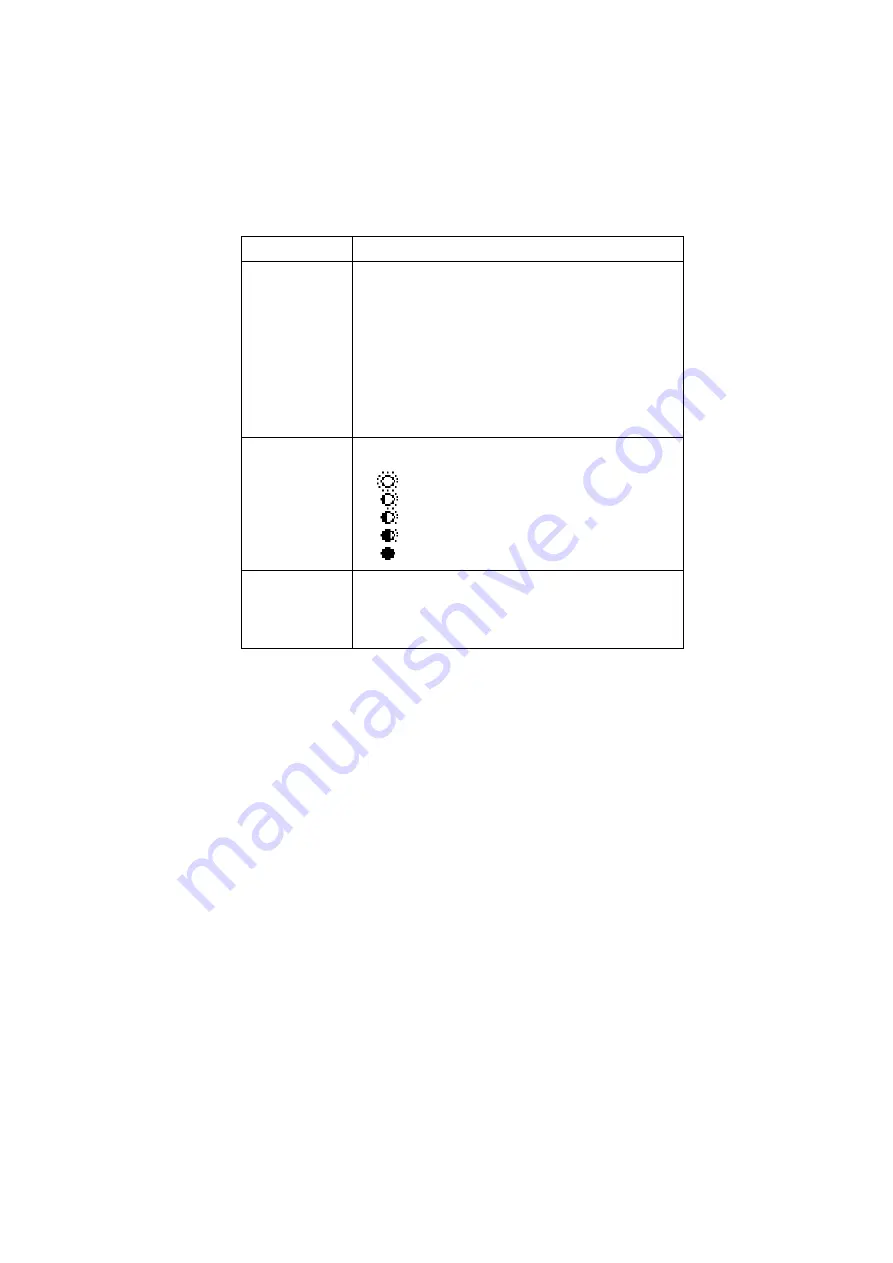
106
Océ VarioPrint 2090 User manual
[32] The settings in the 'Extra' section
'Image type'
You can use the setting to select the required image
quality for the following types of information.
■
'Photo', for originals that mainly contain pictures or
images.
■
'Text', for originals that mainly contain text.
■
'Mixed', for originals that contain a combination of
text and pictures.
Note:
The system scans the originals with the optimal
settings for each image type.
'Exposure'
You can use the setting to change the brightness of the
images.
■
, to make the lightest possible copies
■
, to make lighter copies
■
, to make a 1:1 copy
■
, to make darker copies
■
, to make the darkest possible copies
'Margin shift'
This setting allows you to indicate the distance between
the information on the sheet and the binding edge. When
you increase the margin shift, the information on the
sheet is shifted away from the binding edge of the copy.
Settings
Description
Содержание VarioPrint 2090
Страница 1: ...Oc VarioPrint 2090 User manual...
Страница 4: ...4 Oc VarioPrint 2090 User manual...
Страница 8: ...8 Oc VarioPrint 2090 User manual...
Страница 9: ...9 Oc VarioPrint 2090 User manual Chapter 1 Introduction...
Страница 18: ...18 Oc VarioPrint 2090 User manual...
Страница 19: ...19 Oc VarioPrint 2090 User manual Chapter 2 Get to know the Oc VarioPrint 2090...
Страница 34: ...34 Oc VarioPrint 2090 User manual...
Страница 35: ...35 Oc VarioPrint 2090 User manual Chapter 3 Turn on and off the system...
Страница 41: ...41 Oc VarioPrint 2090 User manual Chapter 4 The accounting function...
Страница 50: ...50 Oc VarioPrint 2090 User manual...
Страница 51: ...51 Oc VarioPrint 2090 User manual Chapter 5 The job queue...
Страница 57: ...57 Oc VarioPrint 2090 User manual Chapter 6 The print function...
Страница 96: ...96 Oc VarioPrint 2090 User manual...
Страница 97: ...97 Oc VarioPrint 2090 User manual Chapter 7 The copy function...
Страница 123: ...123 Oc VarioPrint 2090 User manual Chapter 8 The scan function...
Страница 149: ...149 Oc VarioPrint 2090 User manual Chapter 9 Add the supplies...
Страница 160: ...160 Oc VarioPrint 2090 User manual...
Страница 161: ...161 Oc VarioPrint 2090 User manual Chapter 10 Error handling...
Страница 170: ...170 Oc VarioPrint 2090 User manual...
Страница 171: ...171 Oc VarioPrint 2090 User manual Appendix A Overview and tables...
Страница 176: ...176 Oc VarioPrint 2090 User manual...
Страница 177: ...177 Oc VarioPrint 2090 User manual Appendix B Miscellaneous...
















































