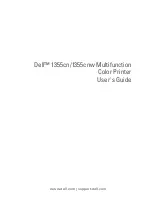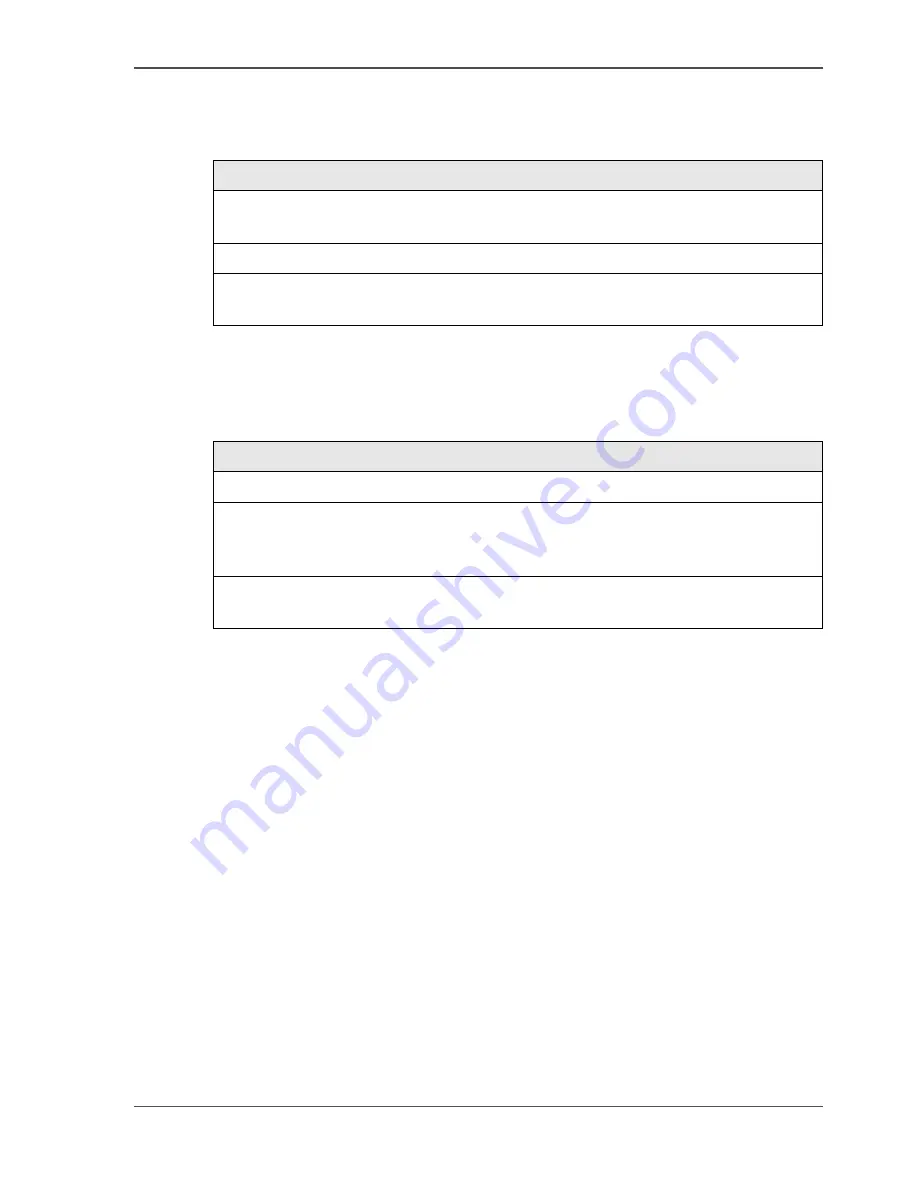
47
About the access-secured system of the Network Printer
Secured automatic printing
Secured automatic printing has the following properties:
[12]
Security through the copy control device
Security through the copy control device has the following properties:
[13]
When automatic printing is not secured, each user with a network user name can
print the automatic print jobs, without a charge.
Properties
A new user can only print automatic jobs after that the status of the automatically
created user account has been changed to '+' (Accounting system).
In order to check the user, manually authorize the user account.
The automatic print jobs come into the mailbox of the user if the user account
record has not yet been authorized.
Properties
Océ Service must install and configure the Copy control device.
The access control for the Copy control device is set to 'Enabled' (Key operator
system) (
see ‘Enable the Copy control device connected to the Network Printer’
on page 54
).
The 'Access to machine' can be secured, so that the authorized, internal users can
use a PIN instead of using coins or a credit card.
Содержание VarioPrint 2062 NC
Страница 1: ...Oc VarioPrint 2062 75 NC Oc User manual Configuration and Maintenance Manual...
Страница 9: ...9 Chapter 1 Introduction...
Страница 15: ...15 Chapter 2 Getting to know the Oc VarioPrint 2062 75 NC...
Страница 21: ...21 Chapter 3 Getting to know the Digital Copier...
Страница 27: ...27 Chapter 4 The Key Operator System...
Страница 31: ...31 Chapter 5 Getting Started...
Страница 36: ...36 Chapter 5 Getting Started Enter the IP address information of the Network Printer...
Страница 37: ...37 Chapter 6 The End user Display Screen...
Страница 44: ...44 Chapter 6 The End user Display Screen Enter the telephone number of the key operator...
Страница 45: ...45 Chapter 7 The Access Security...
Страница 64: ...64 Chapter 7 The Access Security Enable the Copy control device connected to the Digital Copier...
Страница 65: ...65 Chapter 8 User Access to the Machine Components...
Страница 70: ...70 Chapter 8 User Access to the Machine Components Control the access to the special feeder...
Страница 71: ...71 Chapter 9 The Page and Paper Settings...
Страница 78: ...78 Chapter 9 The Page and Paper Settings Change the default margin shift...
Страница 79: ...79 Chapter 10 The Interrupt Mode...
Страница 81: ...81 Chapter 11 The Print and Scan Modes of the Network Printer...
Страница 93: ...93 Chapter 12 System Information...
Страница 100: ...100 Chapter 12 System Information Print the accounts database file...
Страница 101: ...101 Chapter 13 The Energy Save Timers...
Страница 110: ...110 Chapter 13 The Energy Save Timers Disabling the Automatic Switch Off...
Страница 111: ...111 Chapter 14 The Accounting System...
Страница 126: ...126 Chapter 14 The Accounting System Delete the user accounts...
Страница 127: ...127 Chapter 15 Finishing Jobs...
Страница 133: ...133 Chapter 16 Maintaining the Machine...
Страница 147: ...147 Chapter 17 Clearing Jams...
Страница 150: ...150 Chapter 17 Clearing Jams Clear the staple jams...
Страница 151: ...151 Chapter 18 Troubleshooting on the Network Printer...
Страница 158: ...158 Chapter 18 Troubleshooting on the Network Printer Restoring the Network Settings...
Страница 159: ...159 Appendix A Specifications...
Страница 168: ...168 Appendix A Specifications Media...
Страница 169: ...169 Appendix B Addresses...