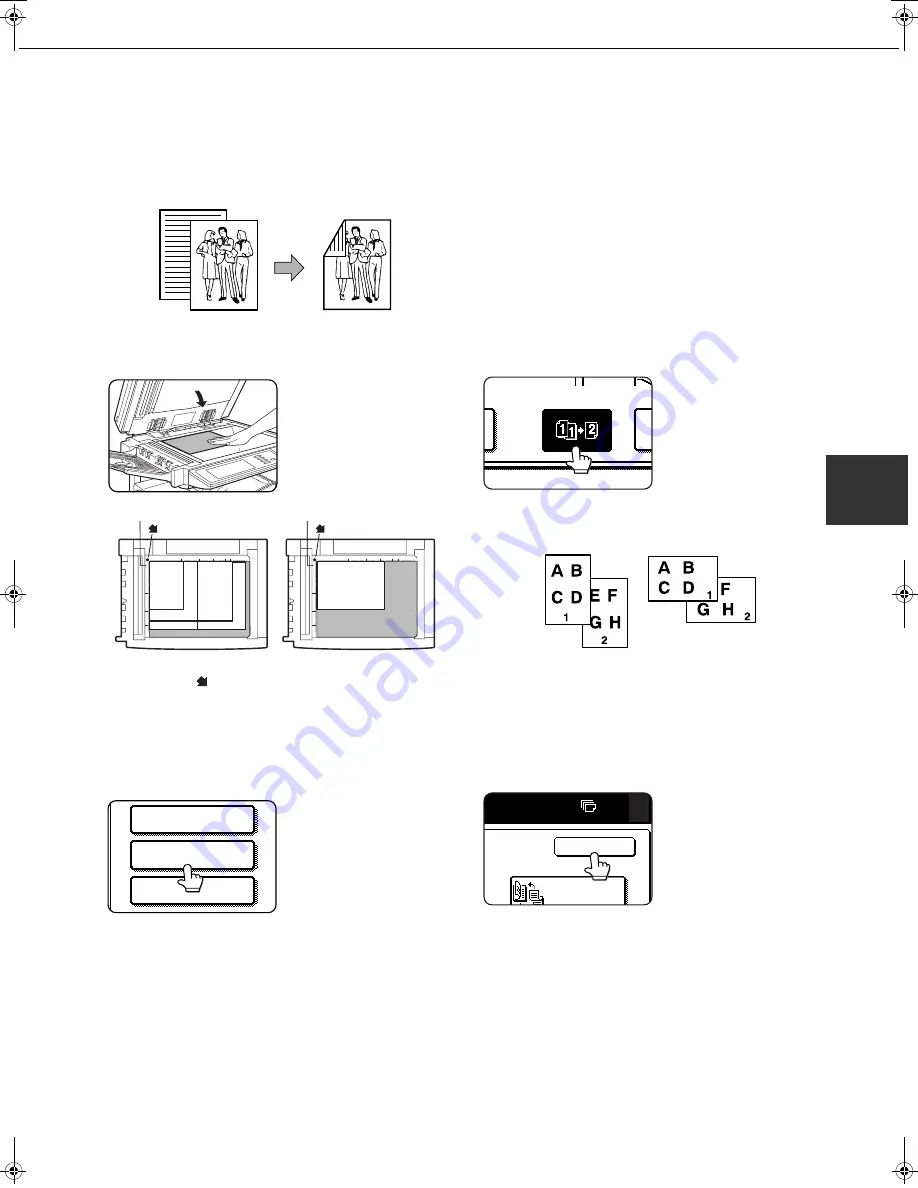
NORMAL COPYING
4-13
4
Automatic two-sided copying from the document glass
When the optional duplex module is installed, the following automatic two-sided copying can be performed. The
paper is automatically turned over during copying, allowing two-sided copies to be made with ease.
1
Place the original on the document glass.
(pages 4-3 to 4-6)
●
Align the corner of the original with the tip of the
arrow mark
on the document glass scale.
●
Place the original in the appropriate position for its
size as shown above.
2
Touch the [2-SIDED COPY] key.
3
Touch the [1-sided to 2-sided copy] key.
When making automatic two-sided copies of a
one-sided 11" x 17" (A3) or 8-1/2" x 14" (B4) size
portrait original, or when you wish to invert the top
and bottom of the back side of a two-sided original,
touch the [BI
N
DI
N
G CHA
N
GE] key.
4
Touch the [OK] key.
Perform steps 3 to 7 on pages 4-11 and 4-12.
Original
Copy
Original scale
mark
Original scale
mark
5½ x 8½
or A5
8½x11 or A4
11x17 or A3
8½x14
or B4
8½x11R or A4R
SPECIAL MODES
2-SIDED COPY
OUTPUT
Example of a
portrait-oriented
original
Example of a
landscape-oriented
original
OK
0
BINDING
Copy_SEC.book 13 ページ 2007年9月12日 水曜日 午後1時33分
Содержание im3512
Страница 1: ......
Страница 5: ...Part 1 General Information ...
Страница 6: ......
Страница 14: ......
Страница 58: ......
Страница 83: ...Part 2 Copier Operation ...
Страница 84: ......
Страница 152: ......
Страница 184: ......
Страница 193: ......
Страница 194: ......
Страница 195: ......
Страница 196: ...PRINTED IN CHINA 2007K KS1 TINSE3943FCZ1 ...
















































