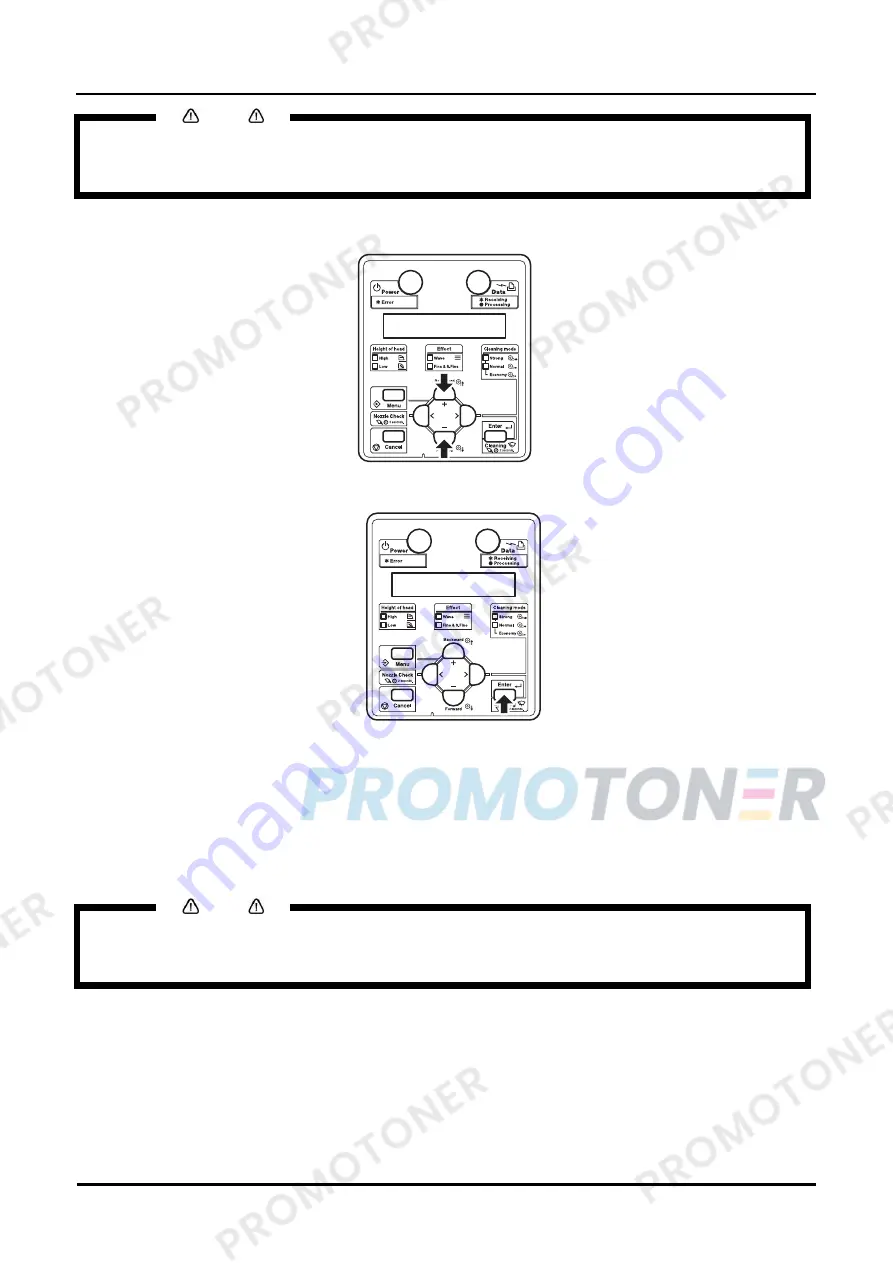
User’s Guide Océ CS9060 printer
Chapter 4 : Handling the printer
58
AP-75770 – Rev 1.1 -19/11/2007,
Notes
Refer to the following topics to load media:
•
Installing roll media
•
Loading roll media
Step 2 :
Press the [Setting value +] key or [Setting value-] key on the operation panel to select the correct
media type.
Step 3 :
Press the [Enter] key on the operation panel to confirm your choice.
Result:
•
The media type is determined
•
The operation panel displays "Media Initial", and the media initialisation starts.
Step 4 :
After media initialization, the operation panel displays "Ready to Print" and the printer shifts to
normal
Step 5 :
When using the roll media, wind back the roll media to avoid slackness at the back.
Notes
The printer starts the media initialization without setting the media type when
•
The [Cancel] key of the operation panel is pressed.
•
No key operations are performed on the operation panel for 10 seconds.
Содержание Eco Solvent CS9060
Страница 1: ...Oc CS9060 User s Guide Eco Solvent...
Страница 2: ...User s Guide Oc CS9060 printer 2 AP 75770 Rev 1 1 19 11 2007 This page is left blank intentionally...
Страница 6: ...User s Guide Oc CS9060 printer 6 AP 75770 Rev 1 1 19 11 2007 This page is left blank intentionally...
Страница 8: ...User s Guide Oc CS9060 printer 8 AP 75770 Rev 1 1 19 11 2007 This page is left blank intentionally...
Страница 15: ...User s Guide Oc CS9060 printer Chapter 1 Safety Instructions 15 AP 75770 Rev 1 1 19 11 2007 5 6 7 8 9...
Страница 16: ...User s Guide Oc CS9060 printer 16 AP 75770 Rev 1 1 19 11 2007 This page is left blank intentionally...
Страница 139: ...This page is left blank intentionally...






























