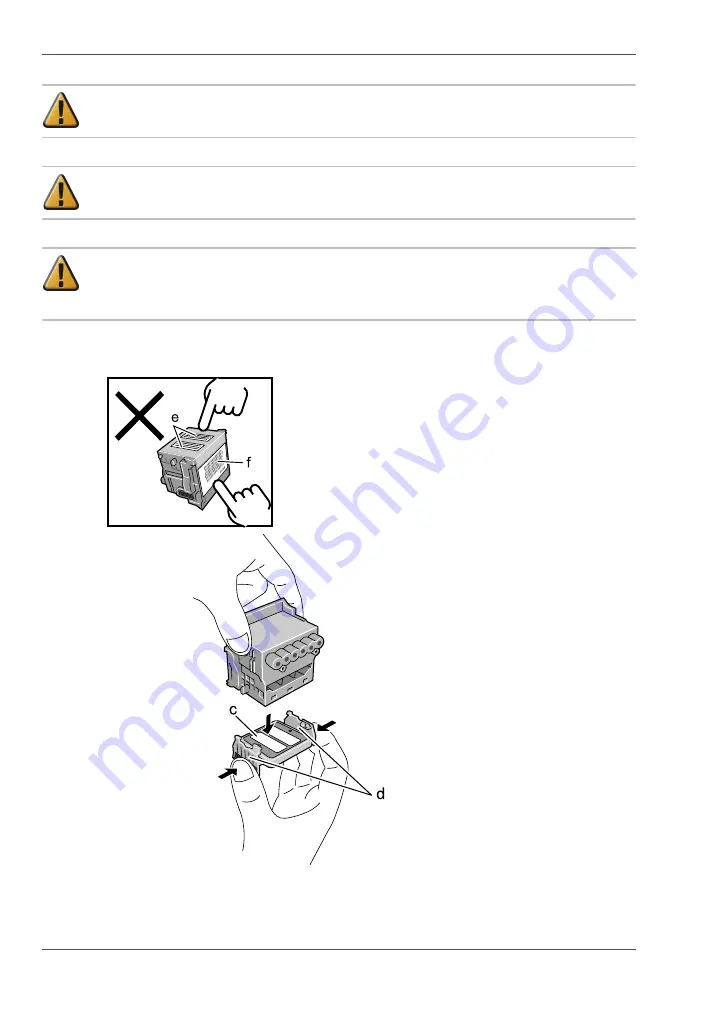
26
Chapter 1 Read this first
Installing the Printhead
Attention:
When handling the printhead, always hold it by the grips (a) on the
left and right sides of the printhead.
Attention:
Never touch the nozzles (e) or the electrical contacts (f). This could
damage the printhead, or cause poor print quality.
Attention:
Never try to re-attach the protective caps or packing material
removed from the printhead. Discard of these items in accordance with the local
laws and regulations regarding the disposal of such items.
7.
Press the grips (d) on both sides of the printhead protective cap 2 (c) as shown, then
pull down to remove.
[60]
[61]
Содержание CS2024
Страница 1: ...Oc CS2024 Oc User manual Quick Start Guide...
Страница 4: ...4 Contents...
Страница 5: ...5 Chapter 1 Read this first...
Страница 44: ......
















































