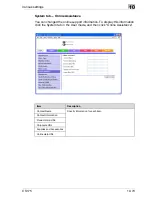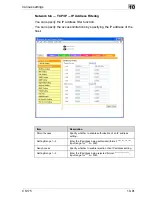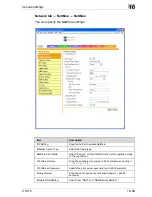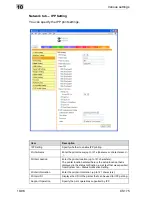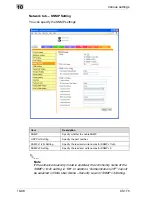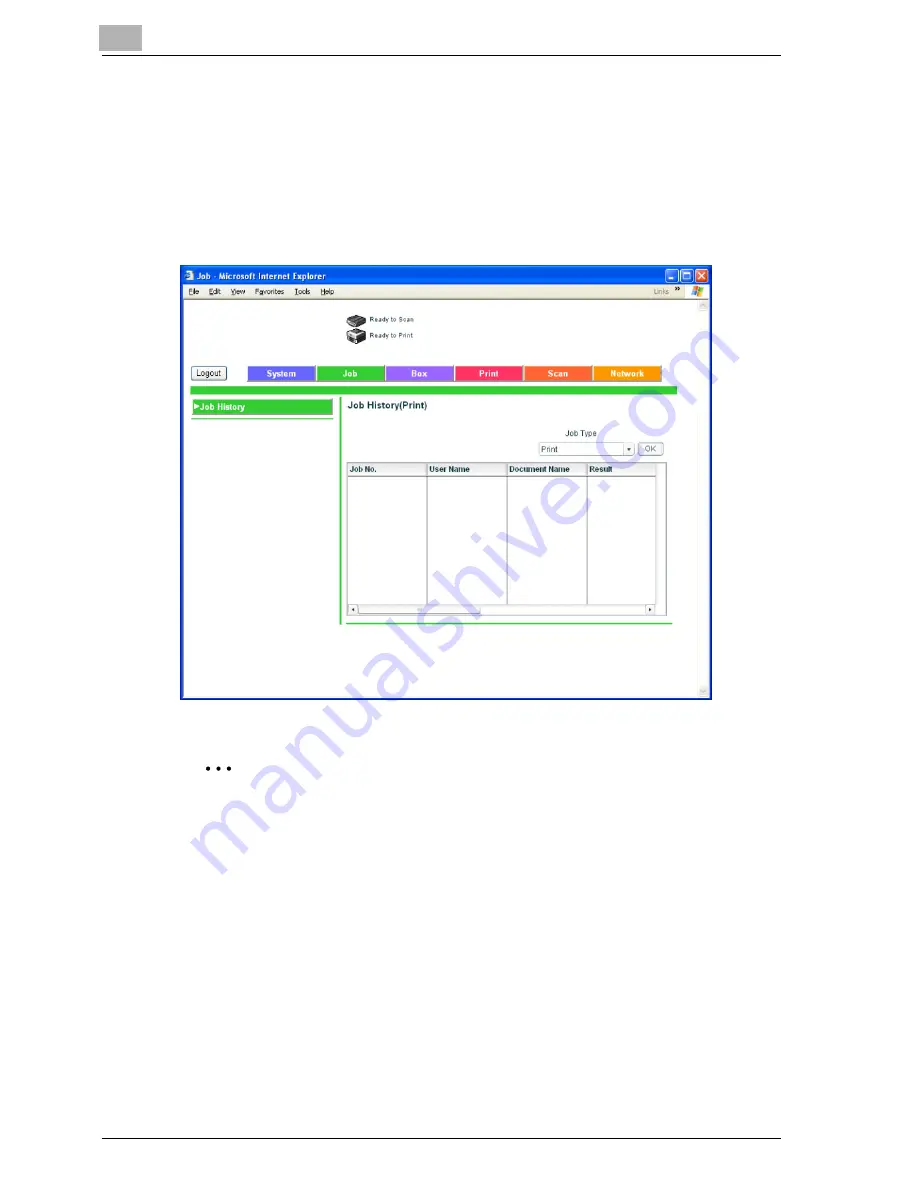
10
Various settings
10-84
CS175
Job tab — Job History
Click the Job tab, and then click “Job History” in the menu.
Select each function (printing and scanner operations) by the job type.
You can check completed jobs.
Print Page Example
2
Note
The item that is displayed is the same as that on the Job tab in “Job His-
tory” in the User mode.
Содержание CS175 Phase 3
Страница 1: ...Oc CS175 User s Guide Controller...
Страница 19: ...Welcome CS175 x 17 PCL font list 12 4 PS font list 12 5 Demo page 12 6 12 4 Glossary 12 7 12 5 Index 12 12...
Страница 22: ...Welcome x 20 CS175...
Страница 32: ...1 Overview 1 10 CS175...
Страница 110: ...4 Various printing methods 4 20 CS175 PCL driver PostScript driver...
Страница 114: ...4 Various printing methods 4 24 CS175...
Страница 202: ...7 Setting up the PPD driver Windows 7 8 CS175...
Страница 216: ...8 Setting up the PPD driver Mac OS 9 2 8 14 30C 1...
Страница 273: ...Various settings 10 CS175 10 37 The login page appears after logging out...
Страница 306: ...10 Various settings 10 70 CS175 System tab ROM Version Displays the ROM version...
Страница 341: ...Various settings 10 CS175 10 105 Detail For details refer to Selecting the output method on page 5 13 and page 6 10...
Страница 360: ...10 Various settings 10 124 CS175...
Страница 366: ...11 Troubleshooting 11 6 CS175...
Страница 369: ...Appendix 12 CS175 12 3 12 2 Configuration page...
Страница 370: ...12 Appendix 12 4 CS175 12 3 Font list PCL font list...
Страница 371: ...Appendix 12 CS175 12 5 PS font list...
Страница 372: ...12 Appendix 12 6 CS175 Demo page...
Страница 382: ...12 Appendix 12 16 CS175...
Страница 393: ...1 11 PS font list 12 5 Demo page 12 6 12 4 Glossary 12 7 12 5 Index 12 12...
Страница 394: ...1 12...
Страница 395: ...1 Oc CS175 User s Guide Appendix A Miscellaneous...