Отзывы:
Нет отзывов
Похожие инструкции для Connex500

MultiPASS L6000
Бренд: Canon Страницы: 24

Laser Class 700 Series
Бренд: Canon Страницы: 221

ML-2240 - 23 Ppm Mono Laser Printer
Бренд: Samsung Страницы: 82

ML-2150
Бренд: Samsung Страницы: 8

ML-1610 - B/W Laser Printer
Бренд: Samsung Страницы: 134

ML-1610 - B/W Laser Printer
Бренд: Samsung Страницы: 112

ML-1210
Бренд: Samsung Страницы: 128

ML ML-4551N
Бренд: Samsung Страницы: 152

ML 3471ND - B/W Laser Printer
Бренд: Samsung Страницы: 207

ML 2150 - B/W Laser Printer
Бренд: Samsung Страницы: 237

ML 3471ND - B/W Laser Printer
Бренд: Samsung Страницы: 103

ML 2150 - B/W Laser Printer
Бренд: Samsung Страницы: 217
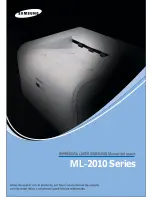
ML-2010 - B/W Laser Printer
Бренд: Samsung Страницы: 122

SCX-5315F
Бренд: Samsung Страницы: 103

Multi-Font NX-2415
Бренд: Star Micronics Страницы: 134

Fast T-Jet Blazer Pro
Бренд: Screen Print & Inkjet Страницы: 138

appPOS80WIFI
Бренд: aqprox! Страницы: 52

C7006dw
Бренд: Gestetner Страницы: 144
















