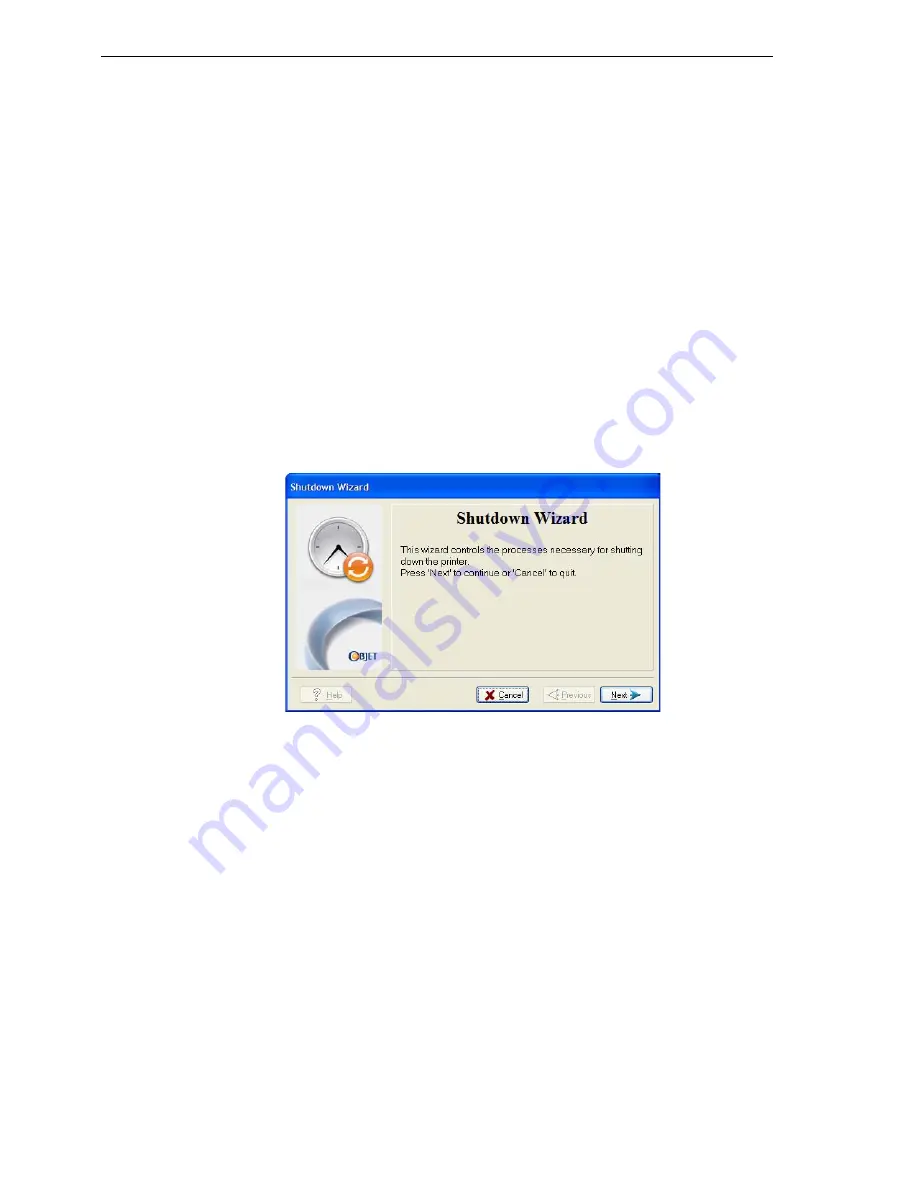
Operating & Maintaining the Connex500/350 3-D Printer
7–16
DOC-13000 Rev. E
Shutting Down the Connex Printer
You
only
need
to
shut
down
the
Connex
printer
if
it
will
not
be
used
for
a
week
or
more.
Otherwise,
the
printer
can
remain
on,
in
Idle
mode.
To
properly
shut
down,
the
printer
needs
to
perform
several
processes.
These
are
controlled
by
the
Shutdown
wizard.
Do
not
attempt
to
shut
down
the
printer
by
simply
closing
the
computer
interface
(the
printer
‐
control
application),
and
never
disconnect
power
to
the
printer
before
completing
this
wizard.
Depending
on
the
length
of
time
the
printer
will
not
be
used,
you
can
choose
between
a
short
shutdown
procedure,
and
a
more
thorough
procedure.
•
Up
to
10
days
:
The
wizard
empties
the
block
of
model
and
support
material,
to
prevent
leaks.
This
takes
about
10
minutes.
•
More
than
10
days
:
The
wizard
empties
the
block,
then
flushes
the
system
with
cleaning
fluid.
This
takes
up
to
35
minutes,
and
you
must
be
present
to
load
cleaning
‐
fluid
cartridges
when
instructed.
To run the Connex Shutdown Wizard:
1. Select
Shutdown
from
the
Options
menu,
or
press
F8
.
Figure 7-16: Shutdown wizard, opening dialog box
2. In
the
opening
wizard
screen,
click
Next
.
3. Choose
the
appropriate
option
for
the
length
of
time
that
the
printer
will
not
be
used—less
or
more
than
ten
days.
Note:
Before selecting
More than 10 days
, make sure that cleaning-fluid
cartridges are available.
4. In
the
next
screen,
verify
that
the
tray
is
empty
and
click
Next
.
All manuals and user guides at all-guides.com
all-guides.com






























