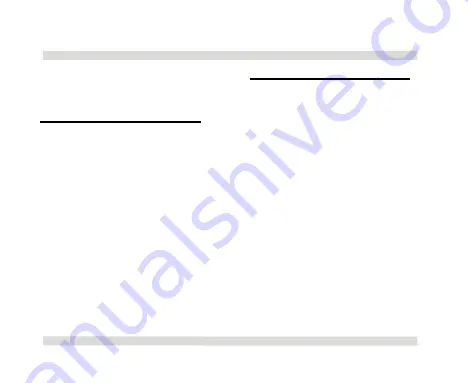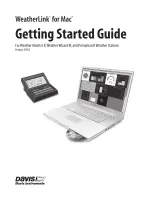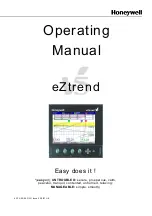Содержание TempLog
Страница 1: ...TempLog RH TempLog User Guide Seventh Edition First Print Printed in July 2006...
Страница 2: ......
Страница 15: ...Software 205 Hardware 209 Appendix A Figures 210 Index 211...
Страница 16: ......
Страница 19: ...OaktonLog Chapter 1 19 Chapter 1 OaktonLog...
Страница 27: ...OaktonLog Chapter 1 27 Run Cyclic Run Timer Run Stop Mode...
Страница 97: ...OaktonLog Plus Chapter 2 97 Chapter 2 OaktonLog Plus...
Страница 155: ...OaktonLog Plus Chapter 2 155 6 Click Default to restore the original values...
Страница 166: ...Chapter 3 The Cradle 166 Chapter 3 The Cradle...
Страница 183: ...External Magnet Antenna Chapter 5 183 Chapter 5 External Magnet Antenna For use with the Cradle and or receiver...
Страница 187: ...External Magnet Antenna Chapter 5 187 Antenna jumper...
Страница 219: ...Index 219 Y Y axis 134 identify 129 Z zoom 54 117 default 56 132 manual scaling 55 130 stretch compress axis 57 118...