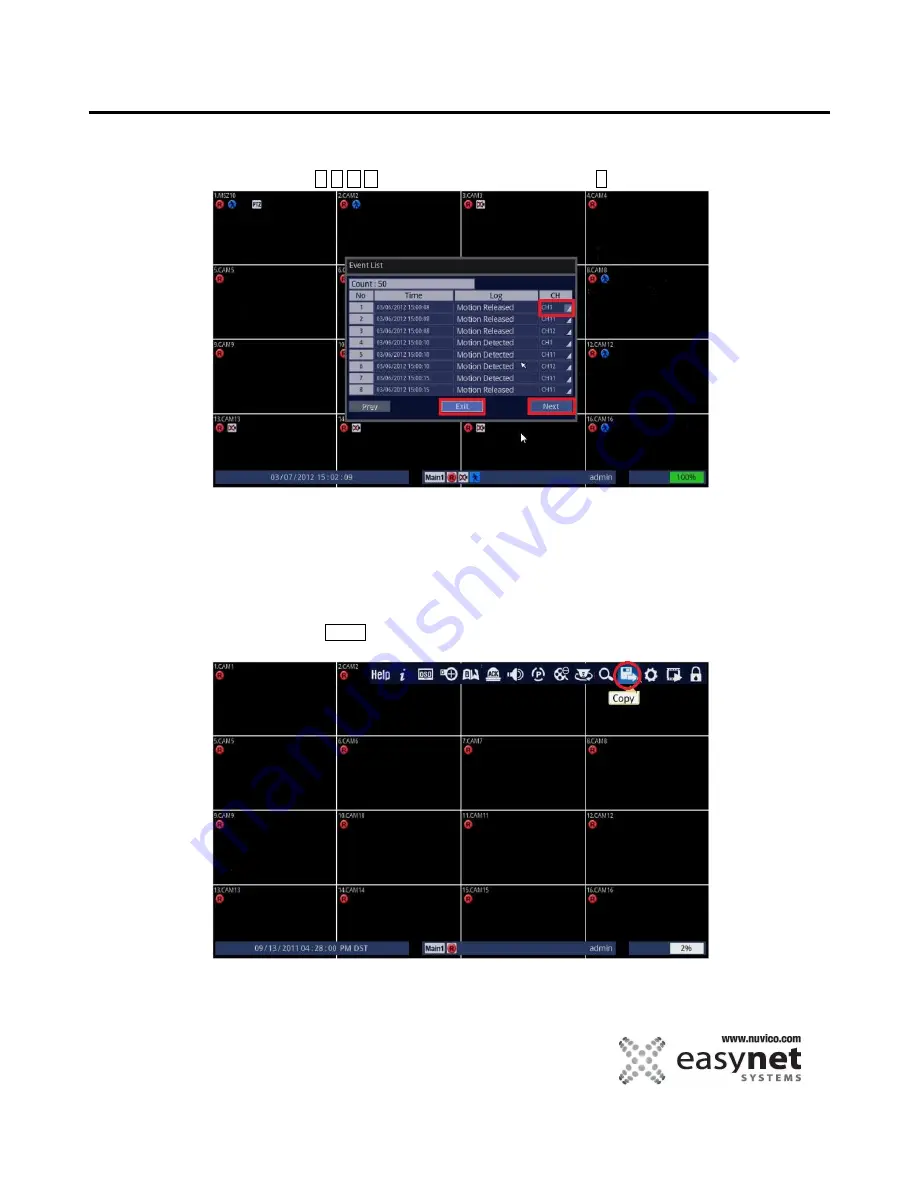
73
OPERATING THE DVR
3. From the search list, you can start the playback.
Using Mouse
Highlight and click on any of the [CH] icon to start the playback.
Using Front Panel/Remote
Use
to highlight any [CH] and press the
↵
button to start the playback.
4. Video is played, for instruction on playback window, refer to page77.
Copy
To copy or backup an incident, click on this icon to copy the clips into CD/DVD or USB Thumbdrive.
1. Follow the instructions below.
Using Mouse
Click on the [Copy] icon.
Using Front Panel/Remote
Press COPY button.
Cannot execute on Front Panel of the ED-C Series DVRs. Use the Remote.
Содержание EasyNet ED-P1600
Страница 1: ......
Страница 9: ...9 OVERVIEW Part Names and Functions Front ED C400 ED C800 ED C1600 ED P400 ED P800 ED P1600...
Страница 10: ...10 OVERVIEW ED U1600...
Страница 13: ...13 OVERVIEW Part Names and Functions Rear ED C400 ED C800 ED C1600...
Страница 14: ...14 OVERVIEW ED P400 ED P800 ED P1600...
Страница 15: ...15 OVERVIEW ED U1600...
Страница 17: ...17 OVERVIEW Remote Control...
Страница 79: ...79 SETUP MENU QUICK SETUP...
Страница 134: ...134...
Страница 135: ...135...
Страница 136: ...136...
















































