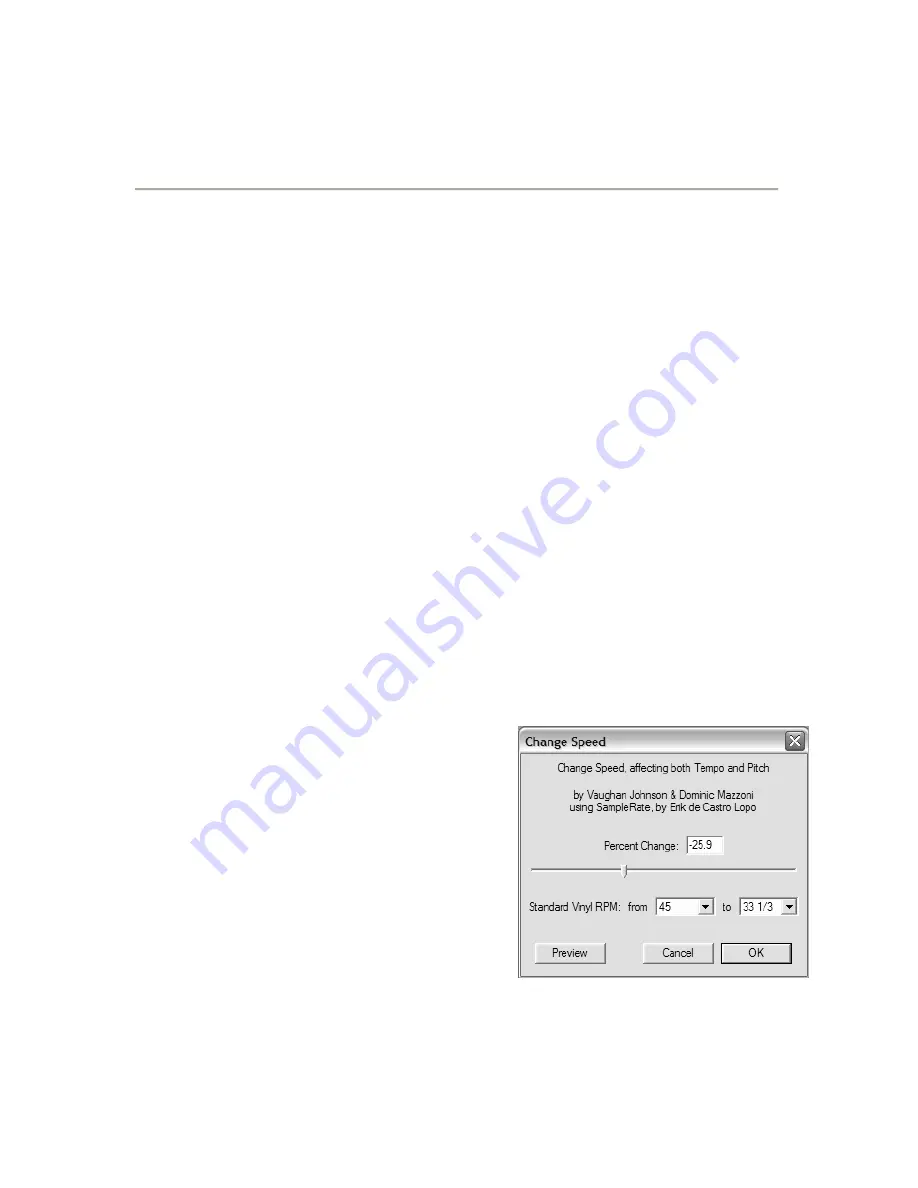
101
Bild 14: Geschwindigkeit
verändern
Schnelles Aufnehmen Ihrer Schallplatten
(Optional)
Mit Hilfe der Audacity Software und dem USB turntable können
Sie schnell Ihre 33 1/3 LPs in den Computer mit einer höheren
Geschwindigkeit überspielen und am Computer die schnellere
Wiedergabe zur normalen Wiedergabe korrigieren. Diese
Vorgehensweise ist hilfreich, wenn es darum geht, mehrere LPs
hintereinander aufzunehmen. So können Sie beispielsweise das
Überspielen eines 10 Minuten Titels auf 7 Minuten reduzieren,
indem Sie diese mit 45RPM abspielen.
Drei Minuten sind nun bei einer LP keine große Zeitersparnis,
wenn Sie jedoch mehrere Schallplatten hintereinander
überspielen wollen, können Sie beispielsweise 4 Stunden Musik in
3 Stunden aufnehmen.
Anleitung:
1.
Nehmen Sie Ihre 33 1/3 RPM LPs mit 45RPM indem Sie
den 45RPM Taster auf der Oberseite des USB turntable
drücken.
2.
Sie hören, dass das Audiosignal auf Grund der schnelleren
Geschwindigkeit mit einer seltsamen Tonhöhe abgespielt
wird.
3.
Beenden Sie nach dem Titelende die Aufnahme.
4.
Gehen Sie auf „Bearbeiten”
und “Alles auswählen” (Figure
)
5.
Wählen Sie unter „Effekt” das
„Geschwindigkeit verändern”
Menü.
6.
Wählen Sie von „45” zu “33
1/3” aus. Ihr Signal wird auf
das neue Tempo umgerechnet
(siehe Bild Figure
). Optional
können Sie einen weiteren
Prozentsatz zur Geschwindigkeitsverän-derung definieren.
Содержание Audacity
Страница 2: ......
Страница 15: ...13 Figure 7 Selecting Noise in Track Figure 8 Noise Removal Window ...
Страница 24: ...22 ...
Страница 37: ...35 Figura 7 Selección del ruido en la pista Figura 8 Ventana de eliminación de ruido ...
Страница 46: ...44 ...
Страница 68: ...66 ...
Страница 81: ...79 Figura 7 selezione di rumore nella traccia Figura 8 finestra di rimozione dei rumori ...
Страница 90: ...88 ...
Страница 111: ......
Страница 112: ......










































