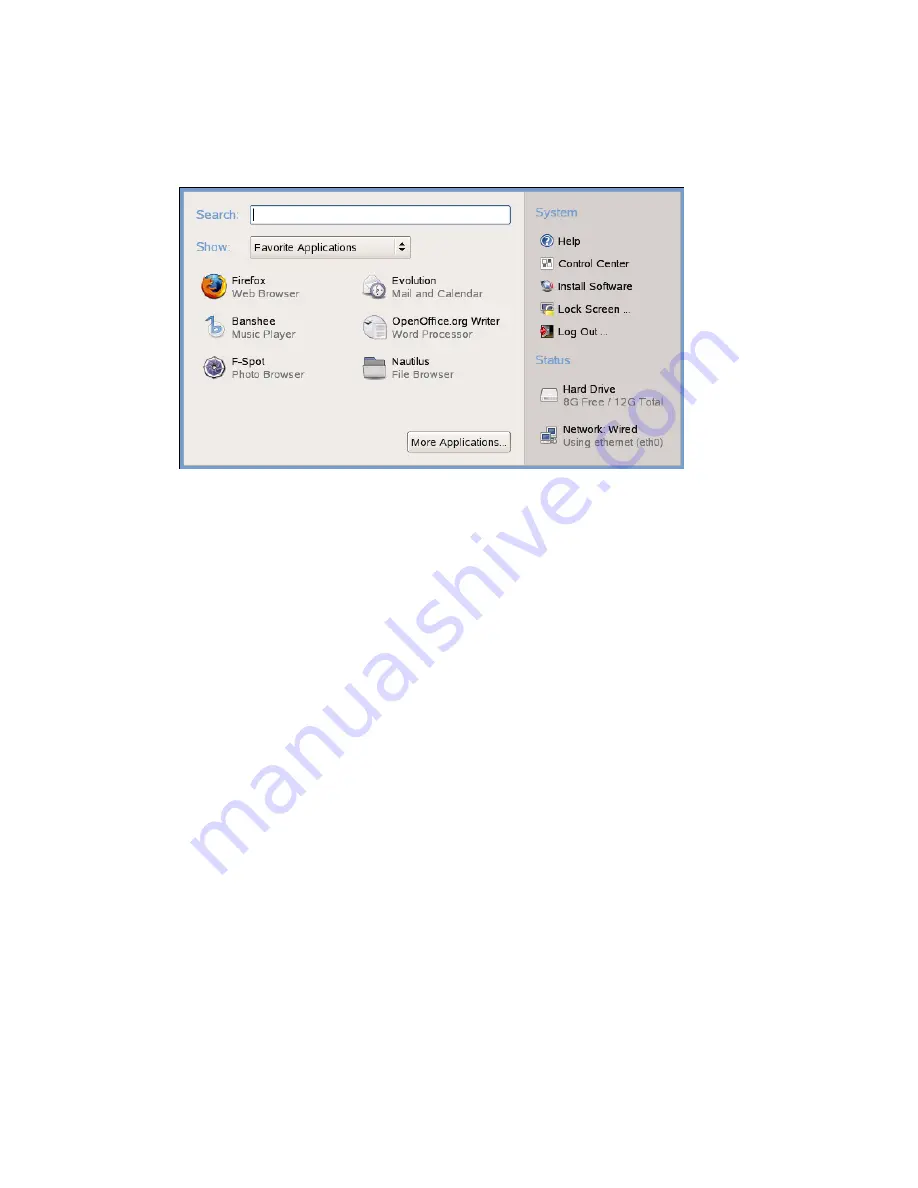
26
SUSE Linux Enterprise Desktop 10 GNOME User Guide
no
vd
ocx (
E
NU)
01
F
ebr
ua
ry
200
6
menu, The
Network Connections
icon shows your network connection status. For example, in the
following figure, the computer is connected to a wired network using an Ethernet connection.
Figure 1-6
Network Connections Icon in the Main Menu
Click on the icon to get information about your connection, such as IP address, gateway address, and
similar details.
Connecting to a Wired Connection
1
Make sure that an Ethernet cable is connected to your computer's network interface card.
2
Click the
Network Connections
icon on the main panel, then click
Ethernet: eth0
.
After a wired network connection is established, the
Network Connections
icon changes to show
your connection type.
A connection to the network is confirmed when
Wired
is listed next to the
Network
menu item. You
can also confirm connectivity by clicking the
Network Connections
icon. If connected, the
Connection Information window displays your IP address and other details about your connection.
Connecting to a Wireless Connection
1
Make sure that your computer contains a wireless network interface card.
2
Click the
Network Connections
icon on the main panel, then click
Wireless: <device>
.
The Network Connections icon changes to a wireless signal strength bar, and any detected wireless
networks are displayed in the
Network Connections
menu.
If your network name is displayed, select the network name from the
Network Connections
menu.
After you are connected, the
Network Connections
icon shows that you have a wireless connection.
If you do not see your wireless network name in the
Network Connections
menu:
1
Click the
Network Connections
icon on the main panel, then click
Other
.
2
In the Specify an ESSID dialog, type the wireless network name in the
ESSID:
field.
3
(Conditional) If the wireless network is encrypted, click
Show Encryption Key
to display the
Encryption Key
field.
Содержание LINUX ENTERPRISE DESKTOP 10 - GNOME 19-06-2006
Страница 10: ...10 SUSE Linux Enterprise Desktop 10 GNOME User Guide novdocx ENU 01 February 2006...
Страница 13: ...GNOME Desktop I novdocx ENU 01 February 2006 13 I GNOME Desktop...
Страница 14: ...14 SUSE Linux Enterprise Desktop 10 GNOME User Guide novdocx ENU 01 February 2006...
Страница 63: ...Office and Collaboration II novdocx ENU 01 February 2006 63 II Office and Collaboration...
Страница 64: ...64 SUSE Linux Enterprise Desktop 10 GNOME User Guide novdocx ENU 01 February 2006...
Страница 98: ...98 SUSE Linux Enterprise Desktop 10 GNOME User Guide novdocx ENU 01 February 2006...
Страница 110: ...110 SUSE Linux Enterprise Desktop 10 GNOME User Guide novdocx ENU 01 February 2006...
Страница 120: ...120 SUSE Linux Enterprise Desktop 10 GNOME User Guide novdocx ENU 01 February 2006...
Страница 123: ...Internet III novdocx ENU 01 February 2006 123 III Internet...
Страница 124: ...124 SUSE Linux Enterprise Desktop 10 GNOME User Guide novdocx ENU 01 February 2006...
Страница 132: ...132 SUSE Linux Enterprise Desktop 10 GNOME User Guide novdocx ENU 01 February 2006...
Страница 133: ...Multimedia IV novdocx ENU 01 February 2006 133 IV Multimedia...
Страница 134: ...134 SUSE Linux Enterprise Desktop 10 GNOME User Guide novdocx ENU 01 February 2006...
Страница 152: ...152 SUSE Linux Enterprise Desktop 10 GNOME User Guide novdocx ENU 01 February 2006...
Страница 153: ...Appendixes V novdocx ENU 01 February 2006 153 V Appendixes...
Страница 154: ...154 SUSE Linux Enterprise Desktop 10 GNOME User Guide novdocx ENU 01 February 2006...






























