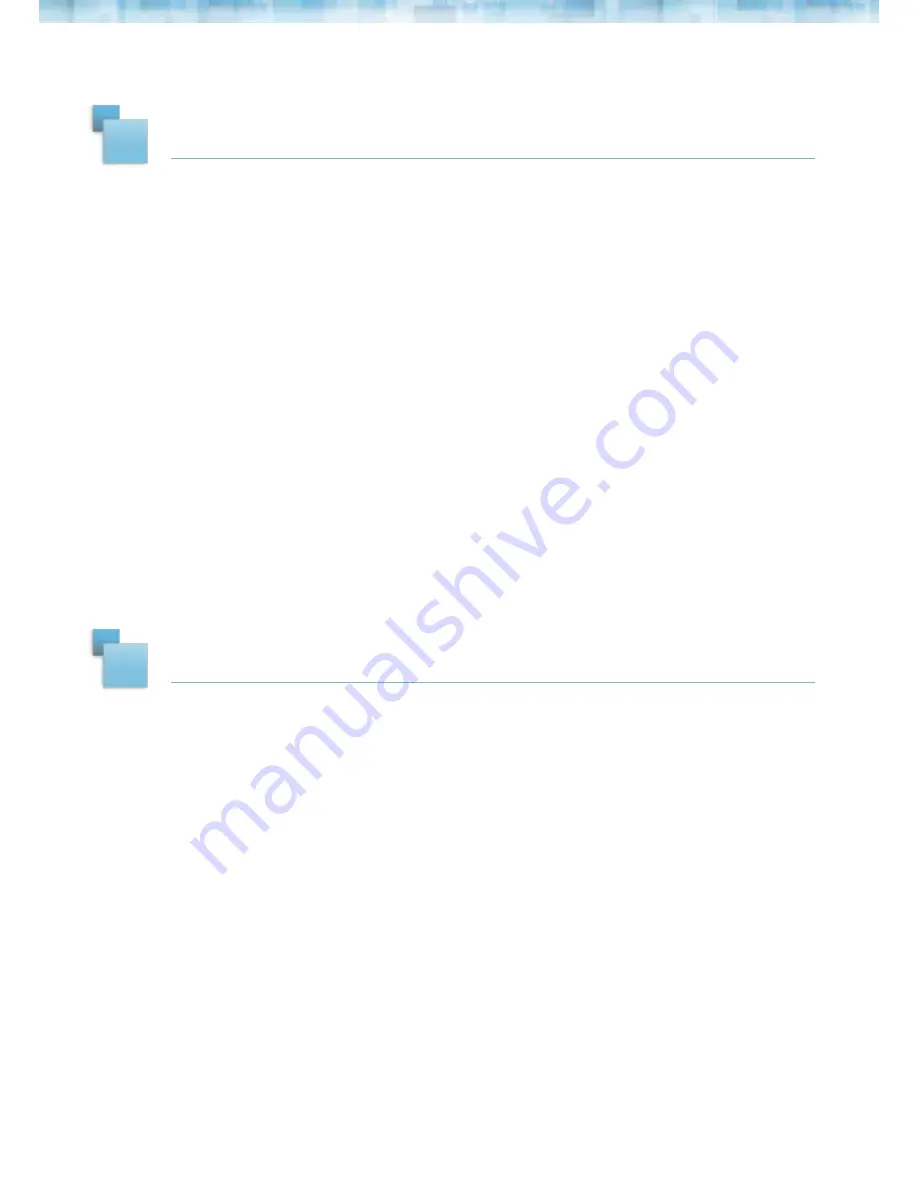
7
8
7
You can also display photos and videos from your USB and SD card. To view your SD Card
and USB photos, use the Remote or 4-way Key to navigate the
Main Menu
and select the
USB & SD Card Menu
by pressing
OK
.
1. To browse your memory card or USB drive, select
USB & SD Card Menu
from the
Main Menu
.
2. Select the storage medium you connected to your Cloud Frame. (
SD Card/USB Media
)
3. Once you have selected the storage medium, choose the folder your photos are
located in.
4. If there are too many photos or videos, you can narrow the search by choosing
Show
Video
or
Show Pictures
.
5. Once you have found the folder your photos are located in, press
OK
. Now your Cloud
Frame will display the folder’s photos/videos on your Cloud Frame.
Important Note:
If the Cloud Frame does not recognize your USB/SD card, please check
whether it is correctly plugged in. The Cloud Frame supports the following formats: File
(FAT/FAT32); Photos (JPG/JPEG); Videos (HD 720p H.264 AAC). For additional support,
please visit our support page on www.nixplay.com.
You can change various settings on your nixplay Cloud Frame so that it suits your needs
better. To change your Cloud Frame settings, select
Settings
from the
Main Menu
. When
you enter the
Settings
menu, you will see a list of settings for you to choose from:
8.1 NETWORK SETTINGS
To connect to another WiFi network:
1. Use the
UP/DOWN
arrows on the Remote or the
4-Way Key
on the back of the Cloud
Frame.
2. Press
OK
to select your WiFi.
3. Enter your WiFi password (if required) and then select the
Connect
button
USB/SD CARD
SETTINGS
Содержание Cloud Frame
Страница 1: ...1 Cloud Frame User Manual Version 3 0 15 01 14...
Страница 13: ...12...













