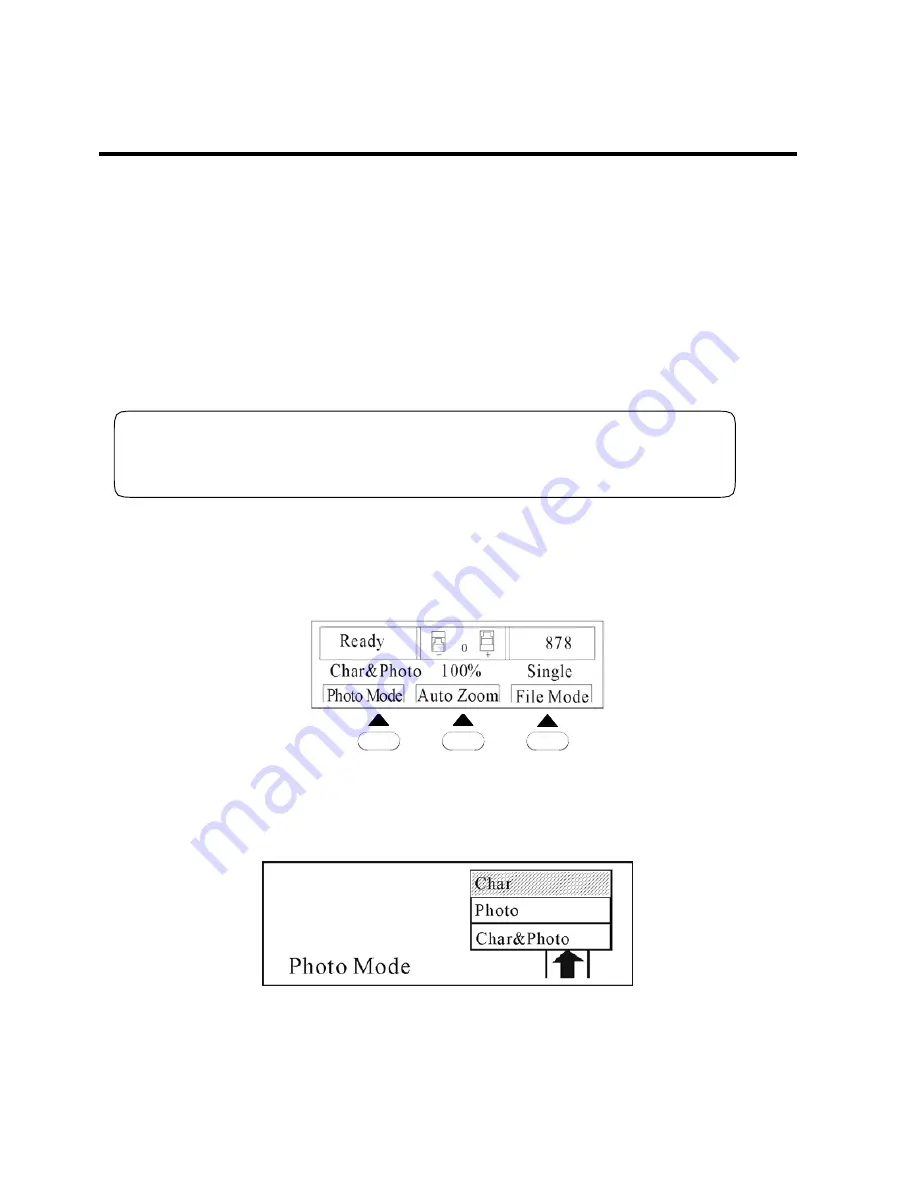
Char/Char&Photo/ Photo mode
3 modes for this function
:
●
Char mode
:
for text print.
Original: Text original
●
Photo mode
:
for photo print.
Original: Photo original
●
Char&photo
:
for print of original mixed with text and photo.
Original: Original mixed with text and photo
◆
Note
Select photo modes before master making.
For example, when the original is letter file, please choose “char” from the Photo Mode.
1. Press “Photo Mode” button in the display.
就绪
图文
100%
图像模式
自动倍率
文件模式
单页
0
-
+
878
2
.
The screen displays “Photo mode”, and the indicator light of cursor keys is on. Press cursor keys
Up and Down keys to enter “Char” Mode. Press confirm key.
44






























