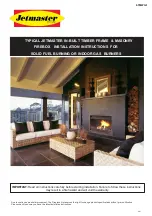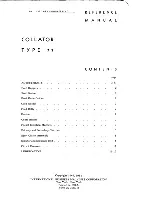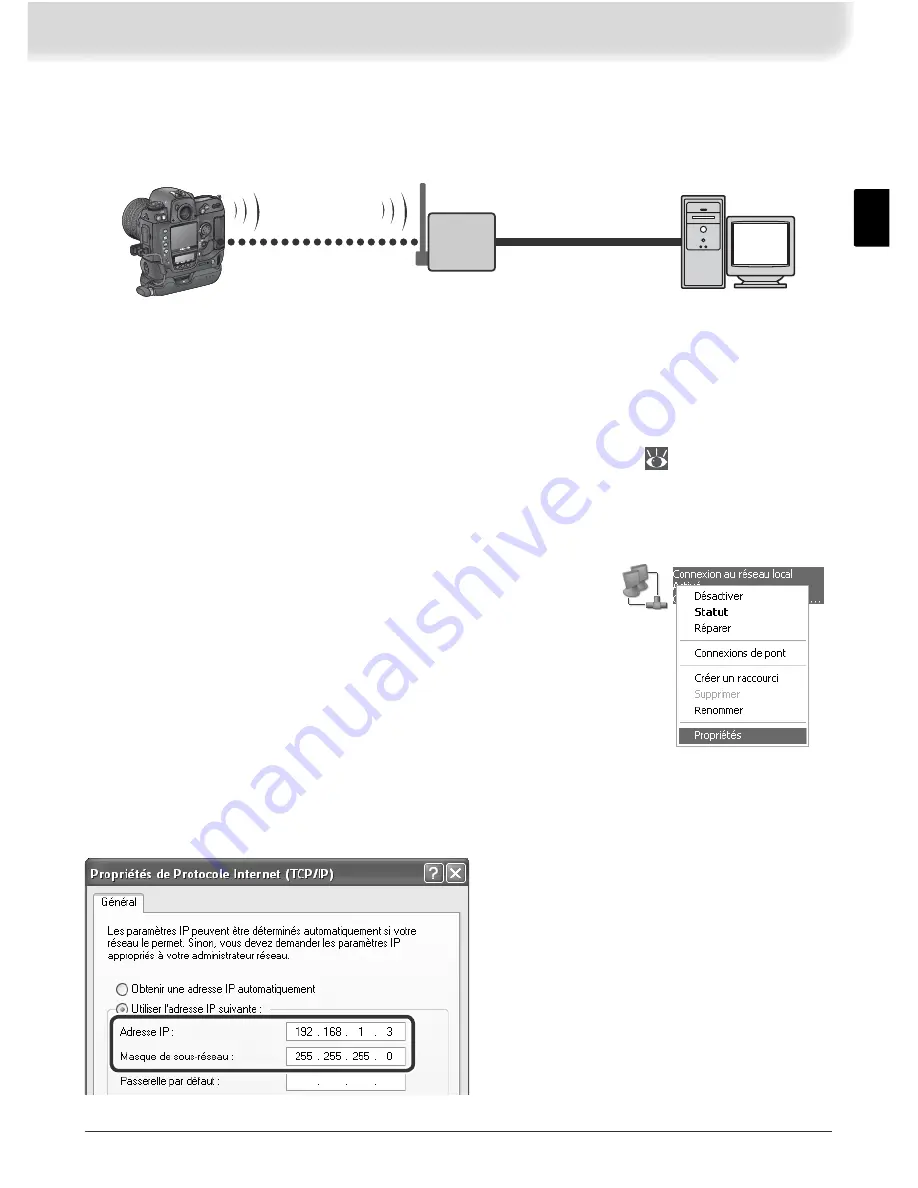
43
Installation d’un réseau
Confi gurez le réseau comme indiqué ci-dessous. Dans cet exemple, le point d’ac-
cès est raccordé au serveur par le biais d’un câble et le serveur n’est connecté à
aucun autre périphérique réseau.
Serveur FTP
LOCK
POWER
LINK
BUSY
C
S
C
L
A/V
OUT
DC
IN
POWER
LINK
BUSY
WT-2
Câble LAN
Point d’accès
Confi guration du serveur
Dans l’exemple suivant, supposons que Windows XP Professionnel et Internet
Information Services (IIS) ont été installés au préalable (IIS fi gure dans l’installation
standard de Windows XP Professionnel ; pour en savoir plus, contactez Microsoft).
Veillez à utiliser des caractères pris en charge par le WT-2 (
26) lorsque vous
spécifi ez des paramètres comme l’identité de l’utilisateur, le mot de passe et les
noms de dossier.
Saisie d’une adresse IP
Dans Panneau de confi guration, sélectionnez
Paramè-
tres réseau et Internet
>
Connexions réseau
. Cliquez
avec le bouton droit de la souris sur l'icône
Connexion
au réseau local
et sélectionnez
Propriétés
dans le
menu qui s’affi che.
Sélectionnez
Protocole Internet (TCP/IP)
et cliquez sur
Propriétés
pour affi cher
la boîte de dialogue « Protocole Internet (TCP/IP) ». Saisissez une adresse IP et un
masque de sous-réseau pour le serveur FTP.
Dans cet exemple, supposons que le réseau
utilise des adresses IP privées de classe C
et masques de sous réseau. Vérifi ez que
l’adresse IP n’est pas la même que celle at-
tribuée à la carte réseau sans fi l ou au WT-2.
Par exemple, si l’adresse IP du serveur ftp
est 192.168.1.3, on peut attribuer l’adres-
se 192.168.1.1 à la carte réseau sans fi l et
192.168.1.2 au WT-2. Toutes les adresses
doivent appartenir à la même classe.
Содержание WT-2
Страница 63: ......
Страница 125: ......
Страница 126: ...Es Manual de referencia Transmisor sin cable LOCK POWER LINK BUSY POWER LINK BUSY C S C L A V OUT DC IN WT 2 WT 2 ...