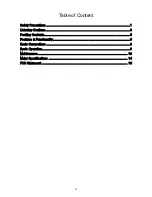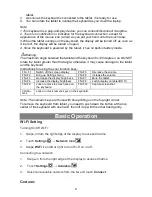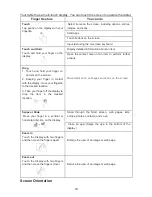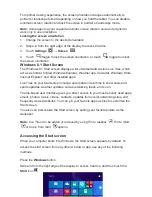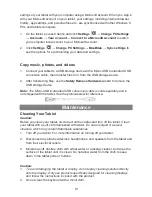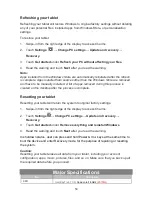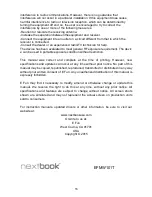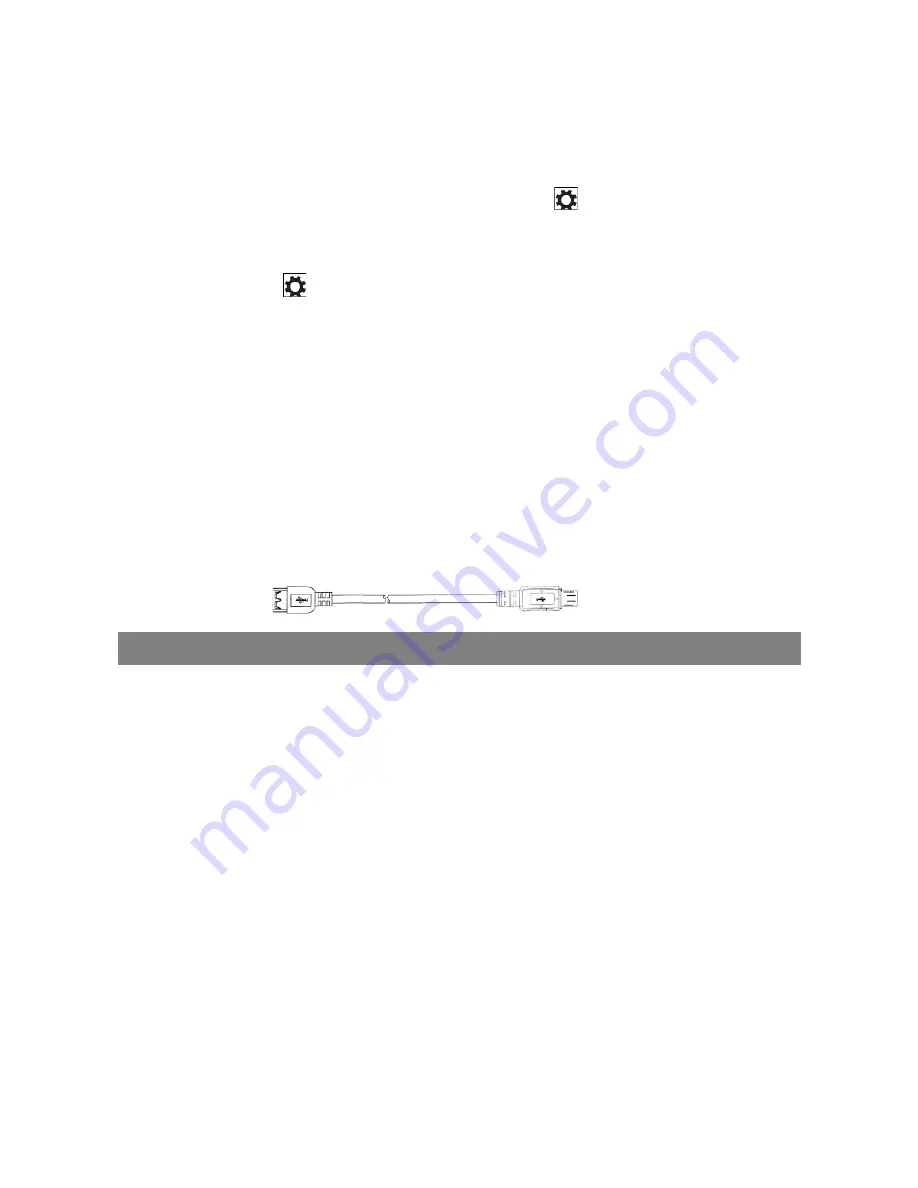
settings of your tablet with your computer using a Microsoft account. When you sign in
with your Microsoft account on your tablet, your settings, including internet browser
history, app settings, and personal files etc., are synchronized with other Windows 8
PCs and tablets computers.
1. On the tablet, access Charms and click
Settings
→
Change PC Settings
→
Accounts
→
Your account
→
Connect to a Microsoft Account
to switch
your computer local account to your Microsoft account.
2. Click
Settings
→
Change PC Settings
→
OneDrive
→
Sync settings
to
see the options for synchronizing your data and settings.
Copy music, photos, and videos
1. Connect your tablet to a USB storage device with a Micro-USB to standard USB
conversion cable, then transfer files to or from the USB storage device.
2. After transferring files, use the
Safely Remove Hardware
wizard to remove the
USB storage device.
Note: The Micro-USB to standard USB conversion cable is sold separately and is
not shipped with the tablet. See the picture below for reference.
Maintenance
Cleaning Your Tablet
Caution:
Before you clean your tablet, disconnect all the cables and turn off the tablet. Clean
your tablet with a soft cloth dampened with water. Do not use liquid or aerosol
cleaners, which may contain flammable substances.
1. Turn off your tablet. For more information on turning off your tablet,
2. Disconnect any attached devices, headphones, and speakers from the tablet and
from their electrical outlets.
3. Moisten a soft, lint-free cloth with either water or a display cleaner, and wipe the
surface of the tablet until it is clean. Do not allow water from the cloth to seep
down to the tablet ports or buttons.
Caution:
1. To avoid damaging the tablet or display, do not spray cleaning solution directly
onto the display. Only use products specifically designed for cleaning displays
and follow the instructions included with the product.
2. Do not clean the keyboard with a moist cloth.
13