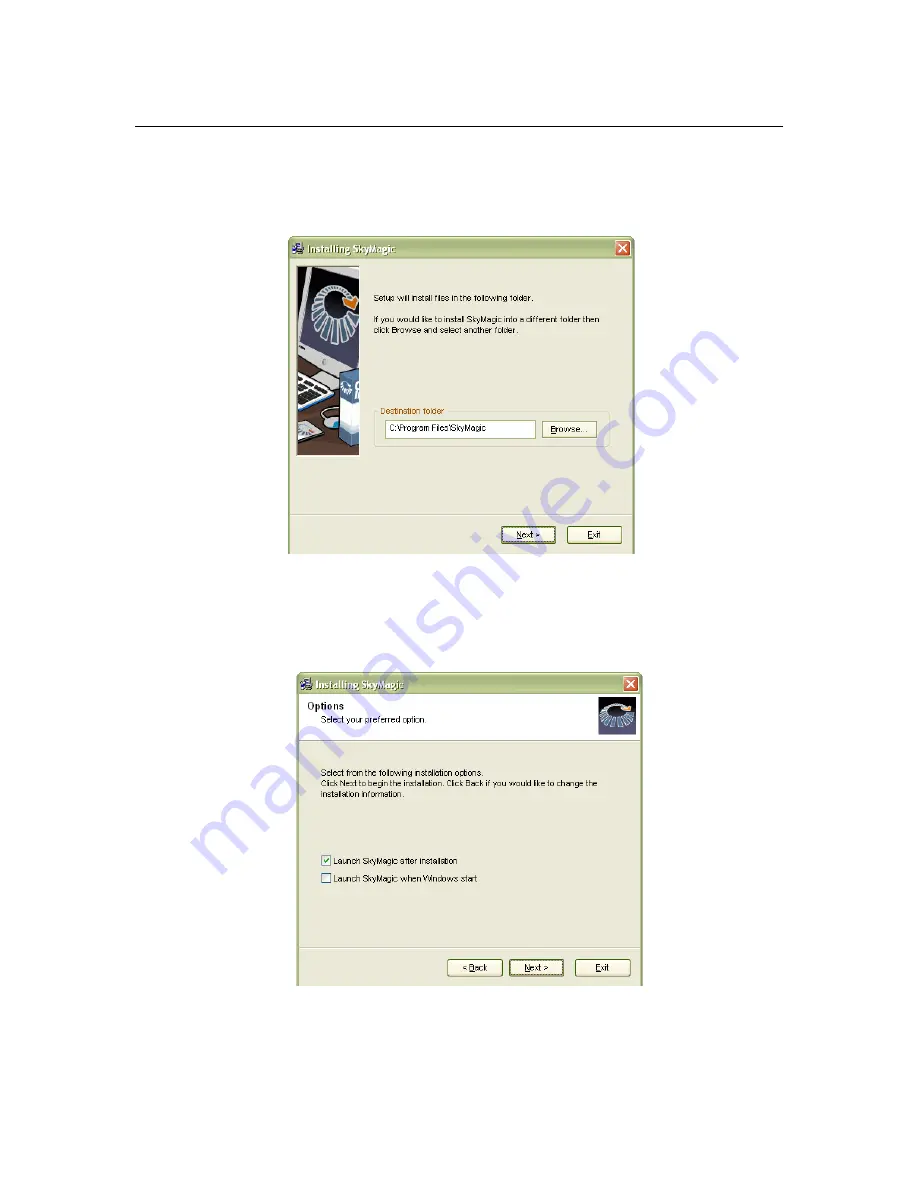
CHAPTER 3: INSTALLING SKYMAGIC
14
5. When the
Installing SkyMagic
window appears, you may choose where
on your computer you want to save the program files. Then click
Next>
.
6. Next, configure your options about how you would like SkyMagic to run. Then
click
Next>
.

















