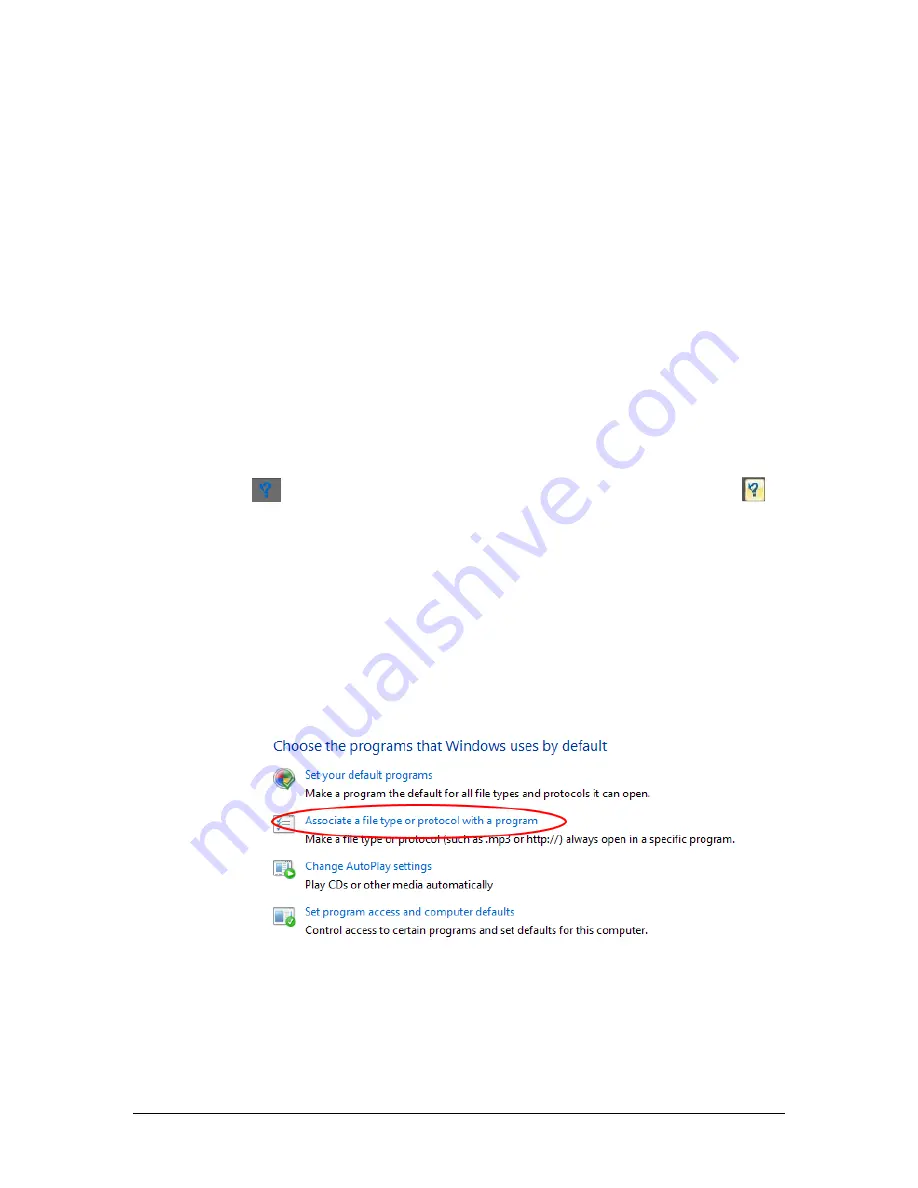
LBP2 User Guide
Document No: 50306-001
Rev G 3/12/2020
Page 19
panels have a small expansion button located in the lower right corner of the panel.
Clicking on this button will reveal additional less frequently accessed controls that fall
under the function title of the panel.
Display Area The display window can be formatted to display any of the various
child windows that can be docked within the applications main window area. The child
windows can be docked in a large number of user specifiable formats. Child windows
can also be removed from the main window and floated anywhere on the available
desktop. Floating windows will always appear on top of the LBP2 application that
owns it, but can be hidden under other open applications.
Important:
Floating child windows do not appear as separate items in the Windows task
bar and can be inadvertently lost in a busy desktop with many open
applications. Use them prudently.
Status Bar The bottom line of the LBP2 application contains a number of display
items that will convey a variety of current operating conditions and states. The
content of this bar will be explained in a later section of this chapter.
What’s This
help can provide additional details. Click on the What’s This
button, then click on any featured item in LBP2. The User Guide will open, or if
already open, go to the section in the guide that describes the selected feature or
result.
2.1.1
Default PDF Viewer
There are many different programs that allow viewing a PDF. Adobe itself has several
of these products (Adobe Reader, Adobe Acrobat, etc.). The What’s This links work
best if Adobe Reader is your default PDF viewer. If Adobe Reader is not your default
viewer, follow these steps to change it.
1.
Navigate to Start -> Default Programs -> Associate a file type or
protocol with a program






























