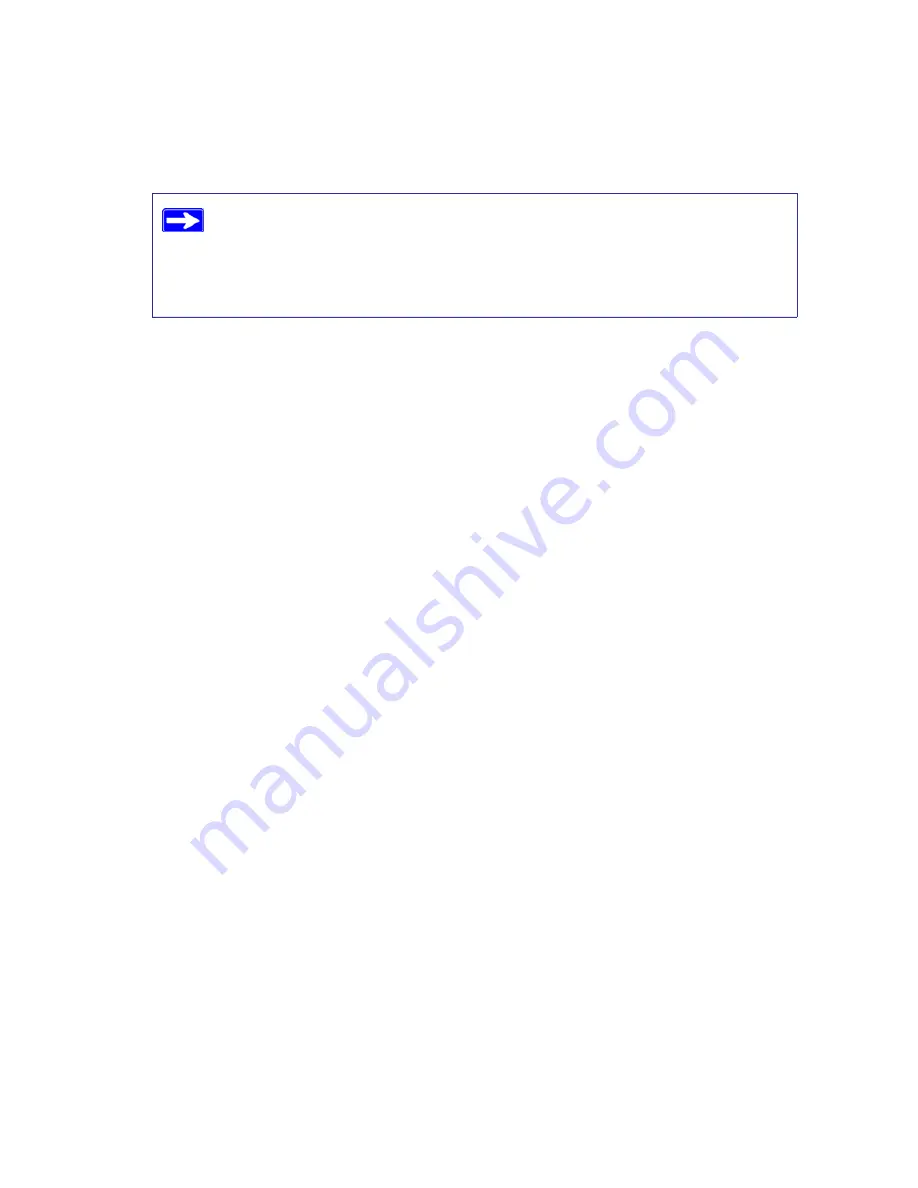
Getting to Know Your Wireless Router
7
–
Smart Wizard requires a PC running Microsoft Windows.
•
Manual Setup
: If you cannot or prefer not to use the Smart Wizard Installation Assistant, see
“Manually Installing Your Router” on page 11
. For example, if you are connecting to a Mac,
are using a Linux operating system, or are technically knowledgeable, select this option. If you
choose to use this option and install your router manually, for best results, install and set up
your router in this order:
1. Install and connect your wireless router to your network (see
“Connecting Your Wireless
Router” on page 12
).
2. Set up your wireless router for Internet access (see
“Setting Up Your Router for Internet
Access” on page 16
).
3. Configure your wireless network and select wireless security settings to protect your
wireless network (see
“Configuring Your Wireless Network” on page 20
).
Updating Your Router Firmware
NETGEAR is always improving the operability and features included with your router. To make it
easy for you to receive the best, most up-to-date features of your router, NETGEAR provides a
variety of methods for updating your product.
•
The Smart Wizard Installation Assistant lets you check for and install updates as part of the
setup activity (see
“Using the Smart Wizard” on page 8
).
•
The router includes an update feature that lets you check for and install updates. You must log
in to the router to use this feature see
“Setting Up Your Router for Internet Access” on
page 16
, or the online
User Manual
).
Before running the Smart Wizard Installation Assistant on a corporate PC to
set up your home router, check with your company’s network support staff.
Corporate network settings or Virtual Private Network (VPN) client
software might conflict with the default settings of a home router. If you are
unsure about whether there might be a conflict, use a different computer.
Содержание WNR1000v2 - Wireless- N Router
Страница 43: ...Related Documents 39...












































