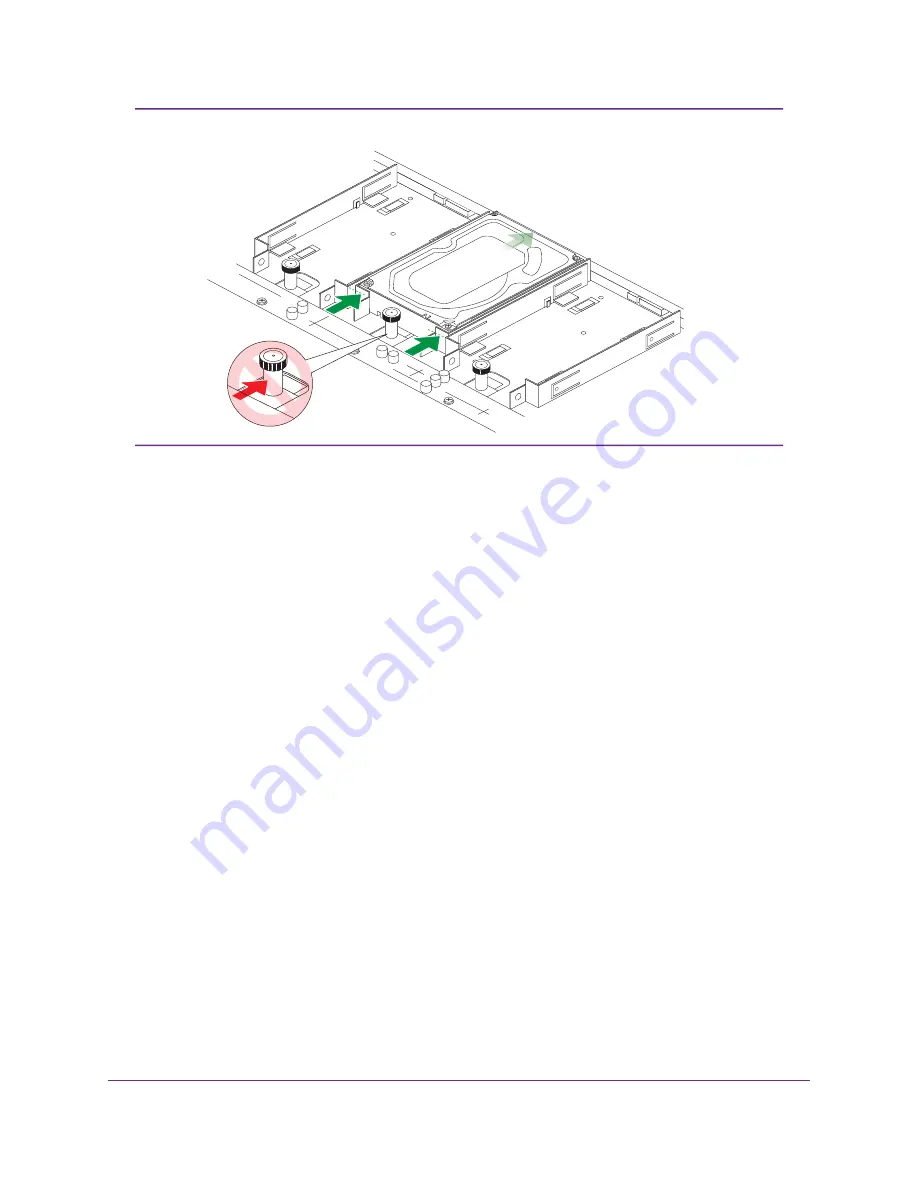
Do not push on the lock post.
Note
10.
Repeat for any additional drives.
11.
Replace the chassis cover.
12.
Tighten the front thumb screws.
13.
Slide the chassis back into the rack.
14.
Replace the two M5 bolts through the chassis tabs into the center of the rails.
15.
If necessary, turn on your system by pressing the Power button.
If the disk that you added was not previously formatted, the system uses the disk in one of the following
ways:
•
If you are adding the disk to a system that uses X-RAID, the system automatically determines
whether the disk is used for protection or storage. The new disk is incorporated in the background
while you continue to use your system.
•
If you are adding the disk to a system that uses Flex-RAID, the disk becomes available for use. You
use the local admin page to manually configure the new disk.
For more information about X-RAID, Flex-RAID, and using the local admin page, see the ReadyNAS
OS 6 Software Manual, which is available at
http://support.netgear.com/product/ReadyNAS-OS6.
Replace a Disk
If your volumes use a protected RAID configuration, your system can recover from the failure of a disk.
When you replace the failed disk, the system rebuilds the volume using the new disk and no data from the
volume is lost.
Each disk tray includes a Fault LED that lights solid red when its disk fails. You can also use the local admin
page to set up email alerts that notify you when a disk fails. In addition, the local admin page provides
information about the failed disk.
Disks
23
ReadyNAS OS 6











































