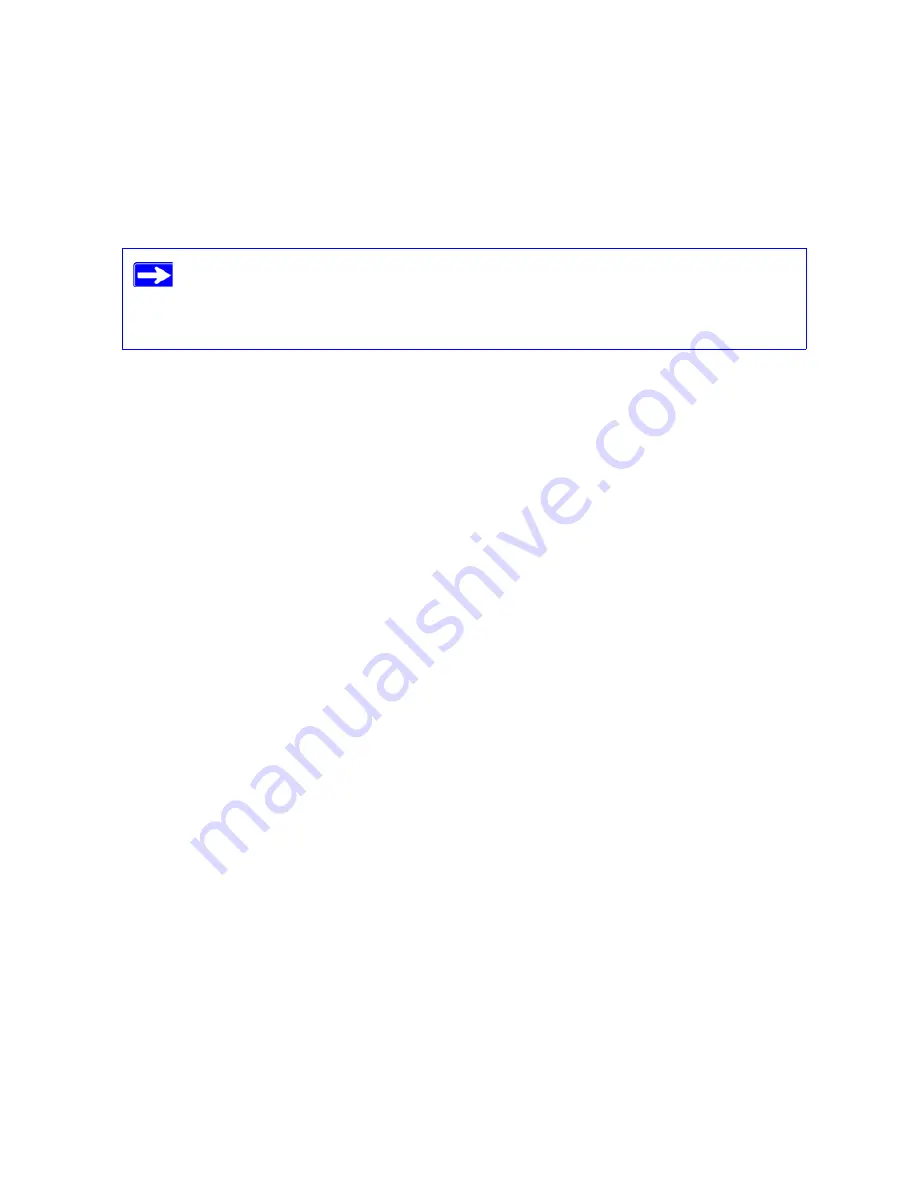
Configuring Your Wireless Network
27
5.
Leave the Wireless mode at the default setting of 130 Mbps. This mode is backward
compatible with 802.11b and 802.11g wireless adapters.
6.
Click
Apply
to save your changes.
7.
Configure and test your computers for wireless connectivity.
Program the wireless adapter of your computers to have the same wireless network name
(SSID) as the wireless-N modem router. Check that they have a wireless link and are able to
obtain an IP address by DHCP from the Product Family.
Your wireless-N modem router is now configured to provide Internet access for your network.
Your wireless-N modem router automatically connects to the Internet when one of your computers
requires access. It is not necessary to run a dialer or login application such as Dial-Up Networking
or Enternet to connect, log in, or disconnect. These functions are performed automatically by the
wireless-N modem router as needed.
To access the Internet from any computer connected to your wireless-N modem router, launch a
browser such as Microsoft Internet Explorer or Netscape Navigator. You should see the wireless-N
modem router’s Internet LED blink, indicating communication to the ISP. The browser should
begin to display a Web page.
If you are configuring the Product Family from a wireless computer and you
change the Product Family’s SSID, channel, or security settings, you will lose
your wireless connection when you click Apply. You must then change the
wireless settings of your computer to match the Product Family’s new settings.
Содержание DGN2000 - Wireless Router
Страница 24: ...20 Installing Your Router Manually Advanced Mac and Linux Users...
Страница 32: ...28 Configuring Your Wireless Network...
Страница 42: ...38 Troubleshooting...
Страница 46: ...42 Technical Specifications...
Страница 48: ...44 Related Documents...
Страница 50: ...46...






























