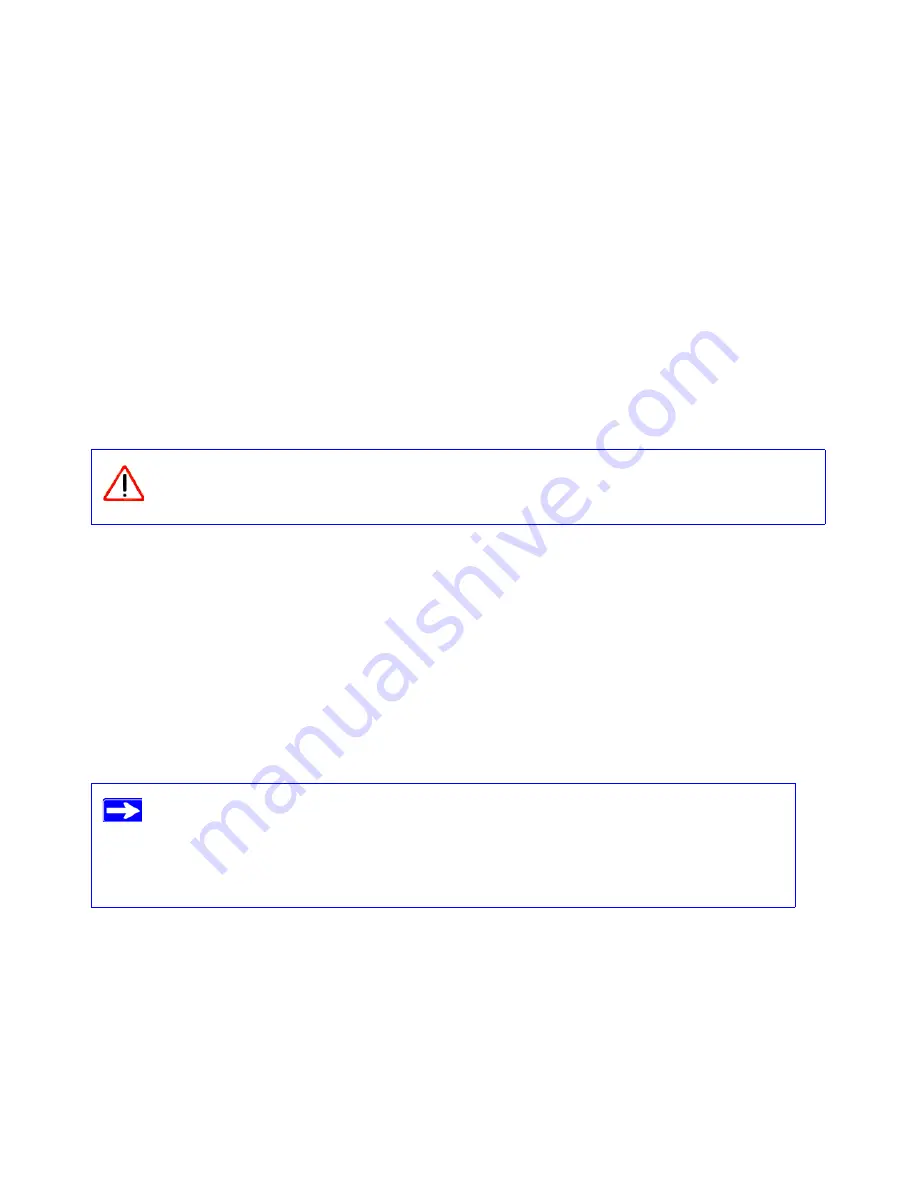
Configuring Your Wireless Network
21
Configuring Your Wireless Network
After installing your router, you must log into the router to complete your wireless setup. The
wireless network settings of the router must match the wireless network settings of any wireless
devices that connect wirelessly to the router (such as wireless adapter cards and wireless
computers).
For a wireless connection, the router and each wireless computer must use the same SSID,
also called the wireless network name, and the same wireless security.
NETGEAR strongly
recommends that you use wireless security.
Specifying Wireless Settings
The Wireless Settings screen lets you set your wireless network connections and the wireless
security option for your network and router. To configure the wireless network, you can either
manually specify your network name (SSID) and your wireless security settings (see
“Setting Your
SSID and Wireless Security Manually” on page 22
) or, if the clients in your network are WPS
capable, you can use Wi-Fi Protected Setup (WPS) to automatically set the SSID and implement
WPA/WPA2 security on both the router and the client device (see
“Using Push 'N' Connect (WPS)
to Configure Your Wireless Network” on page 23
).
For a complete overview of all the security configurations that can be implemented on this router,
see the on-line
Reference Manual
. A link to the
Reference Manual
is on the
Resource CD
.
Indoors, computers can connect over wireless networks at a range of several hundred
feet. This can allow others outside of your immediate area to access your network.
If you configure the router from a wireless computer and you change the router’s
SSID, channel, or security settings, you will lose your wireless connection when
you click
Apply
. You must then change your computer’s wireless settings to match
the router’s new settings. To avoid this situation, you can use a computer that is
connected to the router with an Ethernet cable.
Содержание DGN2000 - Wireless Router
Страница 24: ...20 Installing Your Router Manually Advanced Mac and Linux Users...
Страница 32: ...28 Configuring Your Wireless Network...
Страница 42: ...38 Troubleshooting...
Страница 46: ...42 Technical Specifications...
Страница 48: ...44 Related Documents...
Страница 50: ...46...






























