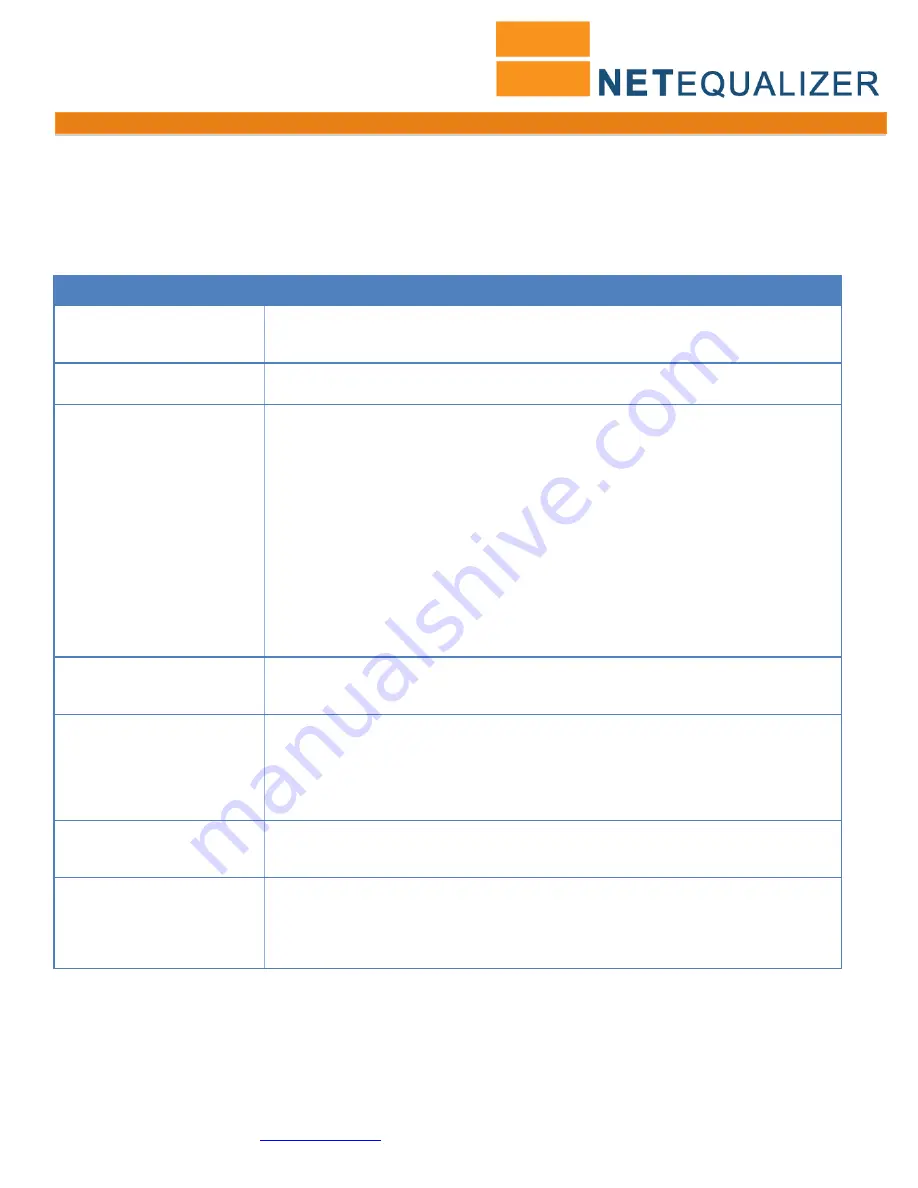
Quick Start Appendix
APconnections, Inc. // 303.997.1300 //
www.netequalizer.com
Page 14 of 14
All rights reserved
Copyright © 2010 to 2015 APconnections, Inc.
rev. 20141125
Appendix #3: Syncing NetEqualizer Date/Time
Follow the instructions below, using either #3A (Sync to your NTP Time Server) or #3B (Sync to Internet Time Servers),
but NOT both. If you prefer to use a command line interface, you can edit the /root/settime.sh and /root/crontab files from
the command line or SSH with a text editor.
Synchronize NetEqualizer Date/Time with NTP Time Server (3A) OR Internet Time Server (3B)
#
Click on…
Type in….
1
Click on ->
Maintenance
->
[
Run a Command
]
.
Type in
touch /root/settime.sh; chmod a+x /root/settime.sh
Blank screen will come up when command is processed.
Click on Back Arrow to return to Run a Command and then Close the window.
2
Click on ->
Maintenance
->
[
Edit Any Text File
].
Type in
/root/settime.sh
to open this file. The file is initially BLANK.
3
Type the following lines into
the settime.sh file.
You MUST make sure to hit <return> to force an EOL character after each line.
3A. Sync to your NTP Time Server…
/usr/sbin/ntpdate 10.0.0.1
<return>
(replace 10.0.0.1 with your ntp time server IP)
/sbin/hwclock
-
-
localtime
-
-
systohc
<return>
(make sure to type in
2 DASHES
before each parameter)
OR
3B. Sync to Internet Time Servers…
/usr/sbin/ntpdate-debian
<return>
/sbin/hwclock
-
-
localtime
-
-
systohc
<return>
(make sure to type in
2 DASHES
before each parameter)
Click on ->
[
Post Changes
]
to save changes.
On the next screen, you will see "Your request is complete".
4
Click on ->
Maintenance
->
[
Run a Command
]
.
Type in
touch /root/crontab
Blank screen will come up when command is processed.
Click on Back Arrow to return to Run a Command and then close the window.
5
Click on ->
Maintenance
->
[
Edit Any Text File
].
You MUST make sure to hit <return> to force an EOL character after the line.
Type in
/root/crontab
to open this file. Replace file contents with the following:
Type in
*/5 * * * * /root/settime.sh
<return>
Click on ->
[
Post Changes
]
to save changes.
On the next screen, you will see "Your request is complete".
6
Click on ->
Maintenance
->
[
Run a Command
]
.
Type in
crontab /root/crontab
Blank screen will come up when command is processed.
Click on Back Arrow to return to Run a Command and then close the window.
7
Click on ->
Maintenance
->
[
Edit Autostart File
].
To have the sync persist upon reboot, you must add this to the Autostart file.
Type in
crontab /root/crontab
on a new line right ABOVE the line that says thedate=`date`.
Click on ->
[
Post Changes
]
to save changes.
On the next screen, you will see "Your request is complete".
To validate Date/Time is now synchronized
The easiest way is to follow Step #2E and set your Date/Time to something in the past (Past Date/Time). Go to the
NetEqualizer Dashboard, scroll down if needed, and refresh your screen. Make sure the Date/Time is set to your
Past Date/Time. Now wait 5 or more minutes (the cron job runs every 5 minutes), go back to the Dashboard, and
refresh your screen again. Make sure that the Date/Time is now Current. As the cron job runs every 5 minutes, your
Date/Time will no longer drift.
































