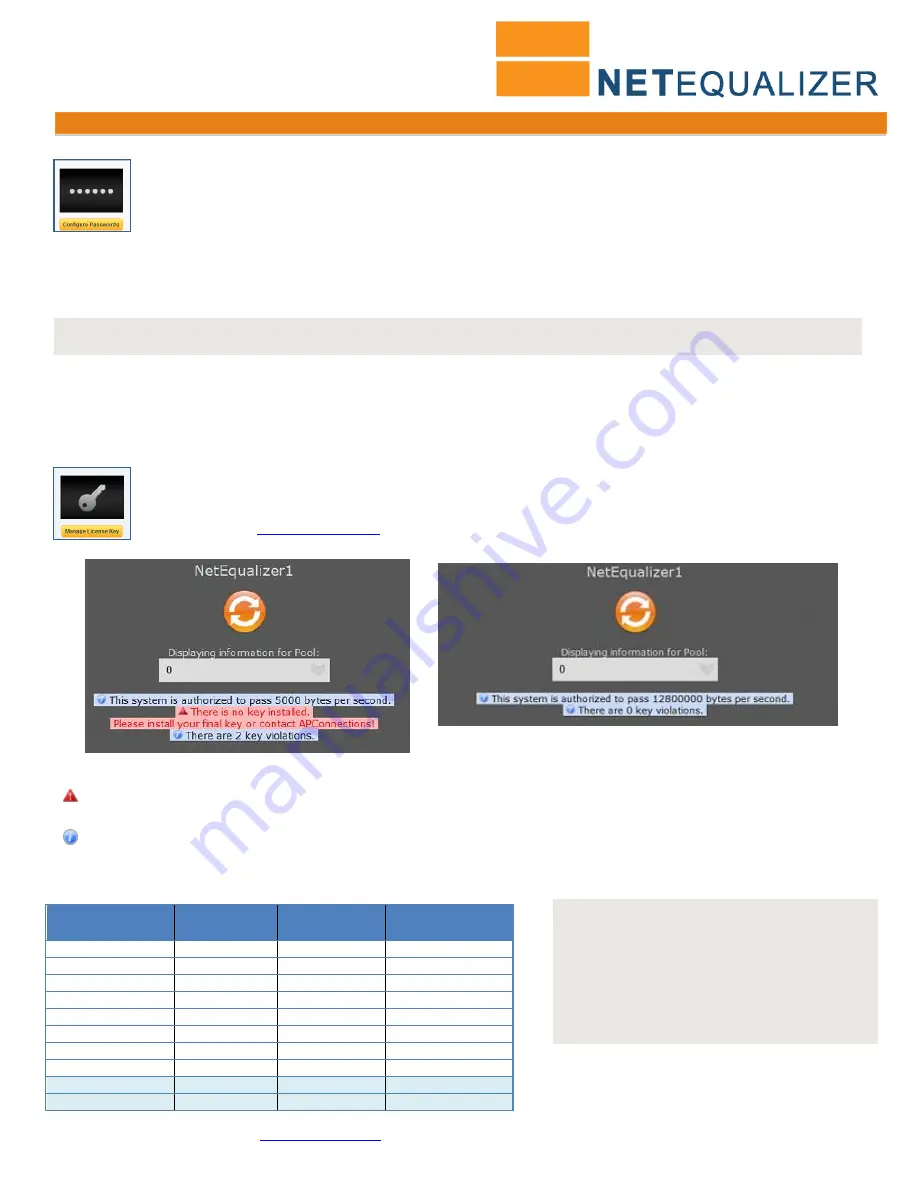
Quick Start Guide
APconnections, Inc. // 303.997.1300 //
www.netequalizer.com
Page 6 of 14
All rights reserved
Copyright © 2010 to 2015 APconnections, Inc.
rev. 20141125
Step #2C (required): Changing the Root Password
For security reasons,
it is required that you change your root password from the default.
Use an
SSH client that supports secure shell version 2, like PuTTY.
Login as
xxx
The password has been pre-set to
xxx
From the keyboard or SSH type
passwd
to change the password for the Console/SSH access for the user root.
Follow the prompts for the new password change.
Step #2D (required): Installing Your Final Key
In order to use the NetEqualizer on your network, you need to have an authorized Final Key from APconnections, Inc.
Once you have determined that a Final Key is not installed, to create a Final Key is a two step process: 1) generating
a key, and 2) installing your Final Key.
#2D.1 Checking if Your Final Key is Installed
You must install a final key if one is not already installed. You can check this by going to the Dashboard. It
will say how many
bytes per second
the unit is authorized for. This should match the License Key that you
purchased. See
License Key Table
to determine what value you should see for your license level.
If it is still set to the Factory Default, on the Dashboard you will see something like the screen at left.
"
There is no key installed. Please install your final key or contact APconnections!"
Otherwise, you should see something like the screen at right. This example is for a 100Mbps license.
"
This system is authorized to pass 12800000 bytes per second."
License Key Table: Bytes per Second for each Model
Model
License
Mbps/Gbps
Bytes per
Second
Dashboard
shows…
Factory Default
None
5,000
5000
NE3000-10
10
1,250,000
1350000
NE3000-20
20
2,500,000
2700000
NE3000-50
50
6,250,000
7000000
NE3000-100
100
12,500,000
12800000
NE3000-150
150
18,750,000
20000000
NE3000-350
350
43,750,000
46000000
NE3000-1Gb
1
125,000,000
>= 125000000
NE4000-1Gb
1
125,000,000
>= 125000000
NE4000-5Gb
5
625,000,000
>= 625000000
Note:
Once you change the root password, you will be prompted to enter your new password before making other changes.
Note:
In most cases the NetEqualizer Final Key
is NOT INSTALLED upon shipment.
You will create a Final Key through a two-step
process:
1) generating a Final Key request, and
2) installing your Final Key.














